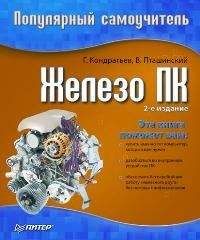Геннадий Кондратьев - Популярный самоучитель работы в Интернете
В поле Тема осталась тема послания (интересное вложение), которую указал в своем письме gk. Приставка Re: дает знать, что это ответ на письмо с данной темой (a Re: Re: означает ответ на ответ).
Ниже расположено поле для ввода текста сообщения, в котором и можно (и нужно) набрать все, что вы хотите.
Набрав текст, еще ниже мы можем найти дополнительные удобные команды (рис. 13.12).
Рис. 13.12. Нижняя часть окна создания письма
Оказывается, мы можем сделать с написанным письмом следующее:
– проверить правописание (выбрав русский или английский язык для проверки), нажав кнопку Проверить;
– перевести наш опус на английский язык (с помощью кнопки Перевести);
– прикрепить к письму какой-нибудь файл (кнопка Прикрепить).
Прикреплением и займемся. Файл можно выбрать как из имеющихся на компьютере (с помощью кнопки Обзор), так и в Интернете. При щелчке на ссылке Найти картинку (видимо, предполагается, что именно картинку мы хотим отправить товарищу) нас волшебным образом переносит на страницу поисковой системы Поиск@mail.ru (правда, красивее и понятнее звучит «поиск на mail.ru», чем «поиск собака mail.ru»?).
Вздумалось мне отправить дк изображение груши. Почему бы и нет? Пусть порадуется. Действую следующим образом: нахожу с помощью поиска подходящее изображение груши и сохраняю его на Рабочий стол. После этого нажимаю кнопку Обзор (см. рис. 13.12), выбираю в окне Выбор файла свою грушу и нажимаю кнопку Открыть. Путь к файлу с грушей появится в поле Прикрепить файл (рис. 13.13). Нажимаю кнопку Прикрепить.
Рис. 13.13. Прикрепляем файл к письму
Итак, письмо с текстом и приложением готово к отправке (рис. 13.14).
Если в созданном письме нас что-то не устраивает, то можно переместить его в папку Черновики (с помощью кнопки В черновики), чтобы разобраться с ним потом.
Кнопка Транслит переделает текст письма в написанный латинскими буквами. Запись русских слов английскими буквами называется транслитерацией. Выглядеть это будет следующим образом: «Uvazhaemyi gk. Vlozhenie deistvitel'no interesnoe.» и т. д. Нужно это в случаях, если операционная система адресата не понимает русских кодировок (например, он находится в США).
Кнопка Очистить сотрет весь текст письма, чтобы можно было начать, так сказать, с чистой страницы.
Наконец, когда нас все устраивает, торжественно нажимаем кнопку Отправить. При этом если вы хотите, чтобы ваша исходящая корреспонденция сохранялась в папке Отправленные, то проверьте, установлен ли флажок Сохранить копию (см. рис. 13.14).
Рис. 13.14. Письмо готово к отправке
Пересылка и переадресация корреспонденцииПомимо возможности написать ответ, можно переслать или переадресовать письмо кому-нибудь.
Чем пересылка отличается от переадресации? Если вы решили переслать письмо кому-нибудь, то у вас есть возможность написать в нем свой комментарий, например: «Посмотри, что мне gk прислал».
При переадресации же никаких изменений в письмо внести нельзя. Отправляете сообщение именно в том виде, в каком получили его.
В обоих случаях в поле Кому необходимо ввести (или выбрать из Адресной книги) адрес получателя.
Создание нового письмаЕсли вы хотите написать новое письмо, то щелкните на ссылке Написать письмо (например, см. рис. 13.10). При создании нового письма вы должны заполнить несколько полей (рис. 13.15).
В некоторых почтовых программах нужно также заполнить поле От (с адресом отправителя), но здесь, как видите, информация в нем появляется автоматически.
Впрочем, в подразделе Настройки/Мастер писем эту информацию можно исправить или убрать вообще.
Рис. 13.15. Пишем новое письмо
В поле Кому необходимо указать адрес электронной почты получателя. Можно ввести несколько адресов, разделив их запятыми. Адреса вводятся с клавиатуры или выбираются из Адресной книги (как добавлять адреса в Адресную книгу, мы скоро выясним).
В поле Копия вводят адрес получателя копии письма. Получатель копии и основной адресат знают, что получатель копии получил именно копию письма, а основной адресат – оригинал. Зачем все это, непонятно. Ведь, как мы уже выяснили, можно указать несколько получателей в поле Кому. Могу предположить, что это придумали, чтобы унижать получателей копий.
В поле Скрытая указывают адрес получателя скрытой копии письма. При этом получатель оригинала не знает, что вы отправили копию письма кому-то еще.
В поле Тема обычно пишут краткую тематику письма. Например, «договор Гор-снабсбытпроекта», или «свежий анекдот», или «Пупсик, где алименты?». Всегда указывайте тему. К письмам без темы (или с темами типа «привет» и «Hi») пользователи относятся с подозрением, так как часто такие письма содержат вирусы.
Собственно, остальное в этом окне мы уже проходили. Далее действуем так же, как при написании ответного сообщения: набираем текст, проверяем его, транслитерируем (если нужно), прикрепляем файлы и отправляем.
Создание базы адресовПопасть в Адресную книгу (рис. 13.16) можно, щелкнув на ссылке Адреса.
Рис. 13.16. Адресная книга
Если у вас в Адресной книге уже есть какая-нибудь информация, то найти нужного адресата можно либо по алфавиту, либо с помощью поиска. Если Адресная книга пустая, то самое время воспользоваться ссылкой Добавить адрес.
В предлагаемой для добавления адреса форме (рис. 13.17) обязательным для заполнения является только поле e-mail Остальную информацию хотите вводите, хотите нет.
Заполнив нужные поля, нажимаем кнопку сохранить (в левом верхнем углу). Например, я добавил в Адресную книгу Вову Бзюкина, после чего он появился в ее первой строке (рис. 13.18).
Помимо адресатов, можно создавать списки – тематические группы, в которые впоследствии можно добавлять новые адреса. В моей группе Друзья пока нет контактов. Но не потому, что у меня нет друзей, просто я еще не успел ее заполнить.
Кстати, по умолчанию записи в Адресной книге отсортированы по никам (от англ. nickname – кличка, псевдоним) в алфавитном порядке. Чтобы выбрать другой столбец Адресной книги для сортировки (вместо столбца ник), нужно щелкнуть на его заголовке мышью. При этом треугольник, показывающий, по какому полю идет сортировка, переместится в этот столбец.
Рис. 13.17. Добавляем нового адресата
Рис. 13.18. Адресная книга уже не пустая
Как теперь написать письмо Вове Бзюкину? Очень просто. Если мы находимся в Адресной книге, то щелкаем на ссылке Вова Бзюкин, а в появившемся окне выбираем команду Написать письмо и пишем.
Если мы не в Адресной книге, то сначала щелкаем на ссылке Написать письмо. В новом окне (см. рис. 13.15) щелкаем на ссылке Кому. В открывшемся окне устанавливаем флажок возле Вовы Бзюкина и нажимаем кнопку завершить выбор (рис. 13.19).
Рис. 13.19. Выбор адреса
Настройка почтового ящикаСсылка Настройки (например, см. рис. 13.18) открывает много интересных возможностей для настройки почтового ящика. С ними легко можно разобраться самостоятельно, поэтому я скажу несколько слов лишь о настройках фильтрации всякой нехорошей корреспонденции. Добраться до них можно по ссылкам Настройки/Фильтры. Если в вашем ящике никакие фильтры еще не установлены, то щелкните на ссылке Добавить новый фильтр.
Как видно на рис. 13.20, фильтр можно установить по многим позициям: по отправителю (это когда какой-нибудь gk мешает спокойно жить), по теме (когда спамеры постоянно присылают рекламу, например, мясных консервов), по переадресации, по ненужным вам копиям или по размеру писем (маленькому или слишком большому). Причем можно объединить несколько позиций.
Разобравшись с тем, какие письма нужно отфильтровывать, переходим к нашей реакции на них (рис. 13.21).
Мы можем отвечать, что такого адресата не существует, или установить автоответчик. Можно также решить, в какую папку переместить пришедшее сообщение, отправлять ли кому-нибудь копию входящего письма (или себе же, но на другой ящик), а также уведомлять ли кого-то о его появлении. Также есть возможность выбрать, помещать ли пришедшее письмо в папку Входящие или сразу его удалять.
Чтобы все эти параметры фильтрации вступили в силу, необходимо нажать кнопку Добавить фильтр.
Рис. 13.20. Фильтруем входящую корреспонденцию
Рис. 13.21. Ну, что делать будем?