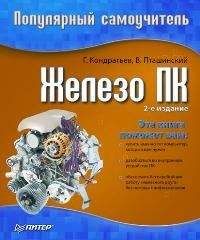Геннадий Кондратьев - Популярный самоучитель работы в Интернете
– Входящие – открывает страницу, содержащую список полученной корреспонденции.
– Папки – ведет на страницу с вашими личными папками. Помимо папки Входящие, в ящике есть такие папки: Сомнительные (сюда администрация сайта перемещает всякую подозрительную (на спам) корреспонденцию), Отправленные (в ней сохраняются отправленные вами письма), Черновики (здесь можно хранить не до конца готовые к отправке письма) и Корзина (в нее удаляются уже ненужные письма). Можно просматривать, переименовывать и сортировать папки, а также создавать новые.
– Найти письмо – поиск по содержимому вашего ящика.
– Адреса – ведет на страницу с базой данных ваших адресатов.
– Настройки – переносит на страницу настройки почтового ящика.
Для корректного окончания работы с почтовой системой рекомендуется нажимать кнопку Выход.
А сейчас об этом и другом подробнее.
Проверка почты и чтение писемПри повторном посещении почтового сервера благодаря файлам Cookie вас узнают, и в почтовой форме уже красуется имя вашего ящика и пароль в виде кружочков (рис. 13.6).
Рис. 13.6. Вот она, полезная роль Cookie
Таким образом, каждый раз вводить имя и пароль не нужно, что очень удобно. По этому поводу есть два совета.
– Если вы проверяете почту на чужом компьютере, то установите соответствующий флажок, чтобы ваши имя пользователя и пароль не сохранялись.
– Если у вас установлена слишком строгая политика относительно файлов Cookie (все блокируются), то имейте в виду, что некоторые почтовые серверы вас не узнают и не пустят к содержимому почтового ящика.
Чтобы добраться до почты, нажимаем кнопку Войти. В результате попадаем на стартовую страницу (см. рис. 13.5). Для просмотра новых писем щелкаем на любой из двух ссылок Входящие, после чего загрузится новая страница. Как видите, информация о входящих письмах отображается в виде таблицы (рис. 13.7).
Пока информация о письмах выделена полужирным шрифтом. Это все потому, что они еще не прочитаны. После их прочтения «полужирность» исчезнет и они «поблекнут». Давайте подробнее изучим таблицу входящих писем.
– Столбец От подсказывает, от кого пришло письмо.
– В столбце Дата отображается дата получения письма.
– Содержимое столбца Размер говорит о размере пришедшего послания.[43]
Рис. 13.7. Содержимое папки Входящие
– В столбце Тема обычно кратко отображается примерное содержание письма (как это объяснил отправитель). Часто по теме можно понять, нужно ли читать данное письмо или его лучше сразу удалить.
– Слева от столбца От расположен столбец со скрепочкой. Здесь нам показывают, содержит ли письмо какой-нибудь прикрепленный файл. Например, рядом с письмом от отправителя gk никакой скрепочки нет, а рядом с письмом от Службы поддержки скрепочка стоит. Значит, кроме текста оно еще что-то содержит (в данном случае это веб-страница с разной полезной и не очень информацией).
Давайте разберемся, что можно сделать с письмами в данной папке.
– Прочитать заинтересовавшее нас письмо. Для этого следует щелкнуть на нем мышью, а точнее на гиперссылке, расположенной в столбце От или Тема – кому как удобнее.
– Удалить выбранное письмо. Для этого нужно установить флажок в строке письма (слева от столбца со скрепкой) и нажать кнопку удалить.
– Перенести письмо в «черный» список (точно так же установив флажок и нажав кнопку В черный список). Это такая особая папка для плохих писем.
– Выделить письмо (установив флажок) и нажать кнопку Пожаловаться на спам. При этом вы обращаете внимание администрации сайта на автора письма. Что конкретно они будут делать по этому поводу, из прилагаемого объяснения не понятно, но вас поблагодарят за сотрудничество и совместную борьбу против спама.
Что еще? Письмо можно переложить в одну из папок. Причем можно создавать новые папки: для деловых писем, дружеских, любовных и т. д. (смотря с кем вы собираетесь переписываться). Можно также пометить прочитанное письмо как непрочитанное. Видимо, это необходимо в случаях, когда вы ознакомились с сообщением неподробно и хотите в будущем вновь обратить на него внимание. Помните, что непрочитанные письма выделены полужирным шрифтом и контрастируют с прочитанными.
Теперь давайте попробуем что-нибудь прочитать. Щелкаем на письме мышью (в столбце От или Тема) и попадаем в окно с содержимым письма (рис. 13.8).
Рис. 13.8. Окно с текстом письма
Вверху окна находятся ссылки, относящиеся к управлению почтовым ящиком (Написать письмо, Входящие и т. д.). Ниже расположены два раскрывающихся списка, которые позволяют, соответственно, переложить письмо в другую папку (например, в Сомнительные, если мы не знаем, кто это пишет и что он вообще от нас хочет) и осуществить быстрый переход в одну из папок.
Еще ниже расположены ссылки, касающиеся непосредственно письма (ответить, переслать и пр.).
Опускаемся ниже. Там находится область со служебной информацией (от кого письмо и кому, дата получения и тема). Здесь же расположены ссылки, позволяющие сделать следующее:
– в адреса – занести отправителя в Адресную книгу;
– в фильтры – перейти к настройкам фильтров входящей корреспонденции (например, чтобы указать, что письма от данного отправителя больше не следует принимать);
– в черный список – занести отправителя в «черный» список;
– пожаловаться на спам – отправить администрации сайта гневный сигнал, что, мол, надоели эти спамеры, принимайте срочные меры, а то я за себя не отвечаю.
Еще ниже нам предоставляют возможность изменить кодировку письма, если в заданной по умолчанию ничего не понятно.
Наконец, в нижней части окна находим непосредственно текст письма. Читаем, думаем. С помощью ссылок быстрой навигации пред|след переходим к следующему письму. Читаем его и знакомимся со всяческой рекламой на прилагаемой веб-странице.
Действия с прикрепленным файломПока мы знакомились с основными командами, Ивану Васильеву вновь пришло письмо от загадочного gk, причем с каким-то прикрепленным файлом (рис. 13.9). Это очень вовремя, так как я как раз ломал голову над тем, где бы найти такое письмо для продолжения этого урока.
Рис. 13.9. На наличие вложения указывает скрепочка
Крайне не рекомендуется открывать непонятные письма от подозрительных отправителей, да еще с какими-то «интересными вложениями». Но ради просвещения рискнем.
Щелкаем на данном письме для дальнейшего ознакомления. В нижней части нового окна нам сообщают, что к письму прикреплен какой-то файл Word (рис. 13.10).
Рис. 13.10. Какое странное название у этого файла
Для вложения предусмотрены две команды: Скачать (для сохранения файла на ваш компьютер) и Удалить от греха подальше. На вашем месте я бы выбрал команду удаления. Но ведь я же не на вашем месте, поэтому буду рисковать.
Щелкаю на ссылке Скачать. Появляется знакомое окно с информацией, что сохранение данного файла может быть небезопасным (см. рис. 8.3). Но я упрямо нажимаю кнопку Сохранить. Далее выбираю место для сохранения и имя файла (в котором обязательно нужно указать, что файл имеет расширение DOC, a то система его не поймет). В очередной раз нажимаю Сохранить.
Собственно, все. Файл сохранился на Рабочий стол. И ничего там интересного нет, так частушки разные.
Для меня данная процедура окончилась благополучно, но вам я еще раз настоятельно рекомендую не сохранять на компьютере разные подозрительные файлы.
Ответ на письмоКак принимать сообщения, мы уже разобрались. Зададимся следующим простым вопросом: как отправлять письма? В принципе, все просто. Рассмотрим самый очевидный вариант – отправка ответного письма. Поможет нам в этом ссылка ответить (см. рис. 13.8, 13.10).
Итак, после прочтения очередного письма мы воспылали потребностью срочно отправить ответ. Немедленно щелкаем на ссылке ответить. Окно ответного письма похоже на окно входящего сообщения (рис. 13.11).
Рис. 13.11. Ответ на письмо
В поле Кому автоматически вводится электронный адрес вашего собеседника, на письмо которого вы отвечаете. При желании можно отправить такое же письмо одновременно еще кому-нибудь. Для этого нужно в полях Копия (или Скрытая) ввести электронные адреса вручную либо щелкнуть на данных ссылках, попасть в Адресную книгу и выбрать кого-нибудь из ее обитателей (конечно, если вы внесли в нее какие-либо данные). Как сообщает подсказка на рис. 13.11, максимальное количество адресатов для одного письма – 15.
ПРИМЕЧАНИЕ
Если вы вводите адрес в поле Копия, то каждый получатель (и основной, и получатель копии) знает, что письмо получил не только он. Скрытая же копия скрывает факт отправки копий письма другим адресатам.