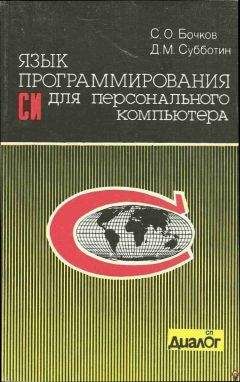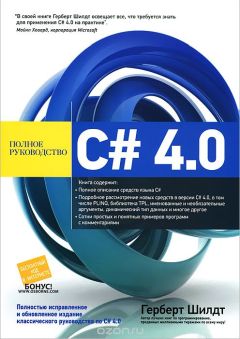Александр Загуменов - Как раскрутить и разрекламировать Web-сайт в сети Интернет
• Link URL (Адрес ссылки);
• Link Status (Состояние ссылки);
• Link Description (Описание ссылки);
• Document Title (Заголовок документа);
• Document Type (Вид документа);
• Last Modified (Дата последнего изменения);
• Document Size (Размер документа);
• Download Size (Размер документа с учетом встроенных элементов: графиков и фреймов);
• Author (Автор);
• Parent URL (Адреса ссылок-предков). Если в левой панели окна проекта выбран режим Orphaned Files (Потерянные файлы), данное поле отсутствует.
Рис. 2.59. Вкладка Properties правой панели окна проектаЧтобы увидеть общую статистику сайта, выберите в раскрывающемся списке левой панели окна проекта режим URL Tree (Дерево URL-адресов) и пункт All Links (Все ссылки), расположенный на вершине дерева адресов. Во вкладке Properties правой панели будет показано количество файлов каждого типа: HTML, HTTP, HTTPS, IMAGE, MAILTO, FTP, APPLET, OTHER и TOTAL – по всему сайту. Кроме того, в поле DURATION (Продолжительность) будет отображено общее время сканирования.
Вкладка Site Map (Карта сайта), представленная на рис. 2.60, показывает структуру сайта в виде трехмерной диаграммы.
Рис. 2.60. Вкладка Site Map правой панели окна проектаВкладка Reports (Отчеты) – рис. 2.61 – предназначена для вывода самых разнообразных данных о сайте в виде статистических отчетов. В левой панели окна проекта представлен список всех генерируемых отчетов, а в правой – содержание каждого из них. Программа рассчитана на подготовку девятнадцати отчетов с информацией об отдельных параметрах сайта.
Рис. 2.61. Вкладка Reports правой панели окна проектаСтрока состояния
В строке состояния, изображенной на рис. 2.62, отражается ход процесса сканирования. Здесь же по его завершении выводятся результаты.
Рис. 2.62. Строка состояния программы Linkbot Developer EditionСтрока состояния находится внизу окна программы Linkbot Developer Edition и содержит следующие информационные поля:
• Checking Site (Проверяемый сайт) – URL анализируемого сайта. После проверки надпись меняется на следующую: Checking completed in … minutes and … seconds (Проверка завершена за … минут и … секунд);
• Found (Найдено) – число ссылок, обнаруженных в результате сканирования;
• Checked (Проверено) – количество проверенных ссылок;
• Bad (Плохие) – число ссылок, отнесенных к разряду недоступных;
• Orphans (Потерянные файлы) – количество потерянных файлов, если включен режим Orphan Analysis;
• Speed (Скорость) – средняя скорость процесса сканирования, определяемая числом проверенных ссылок в минуту;
• Total Time (Общее время) – время, затраченное программой на сканирование всего сайта.
СканированиеВ программе Linkbot реализован так называемый пакетный режим работы, то есть исследуется сразу целая группа сайтов. Остановимся на этом подробнее.
Сканирование по списку адресовПрограмма позволяет провести проверку по списку адресов. Этот список задается в текстовом файле с разделителями, который имеет расширение. wu и служит отправной точкой для сканирования. Каждый адрес, записанный в таком файле, должен находиться на отдельной строке, то есть отделяться от другого адреса символом конца строки. Например, если в какой-то базе данных есть поле для адресов в Internet, то вы можете написать соответствующий SQL-запрос, выгрузить содержимое указанного поля в файл с расширением. wu и использовать его имя как стартовый адрес для проекта.
Типичный файл в формате WU выглядит, как показано на рис. 2.63.
Рис. 2.63. Содержимое файла в формате WUЕсли программа Linkbot Developer Edition при сканировании Web-сервера достигнет файла в формате WU, она поступит точно так же, как если бы он находился на локальной машине. Однако сервер должен быть сконфигурирован надлежащим образом, чтобы распознать соответствующий MIME-тип.
Для сканирования файла со списком адресов введите в поле URL путь к файлу и нажмите клавишу Enter. Программа преобразует пути в URL-адреса, отсканирует их и подготовит отчеты.
Сканирование по списку файловМожно указать список файлов с полными маршрутами к ним в текстовом файле с разделителями. Такой документ будет сохранен с расширением. wf и указан как стартовый для начала сканирования. Каждое имя файла должно располагаться на отдельной строке, то есть имена разделяются символом перевода строки. Например, если вы хотите проверить каталог или несколько каталогов с HTML-документами, перечислите их в файле с расширением. wf и укажите его имя в качестве начального адреса для сканирования. Вид типичного файла в формате WF представлен на рис. 2.64.
Рис. 2.64. Содержимое файла в формате WFТакой файл создается в любом текстовом редакторе или даже в командной строке DOS.
Если программа при сканировании Web-сервера встретит файл в формате WF, она поступит так же, как если бы он находился на локальной машине. Однако сервер должен быть сконфигурирован надлежащим образом, чтобы распознавать соответствующий MIME-тип.
Для сканирования списка файлов введите в поле URL путь к файлу, содержащему список, и нажмите Enter. Программа преобразует пути в адреса URL, отсканирует их, подготовит отчеты.
Приостановка и возобновление сканированияВ любое время сканирование сайта может быть прервано нажатием кнопки Stop (Стоп)
на панели инструментов или командой Scan → Stop (Сканирование → Стоп). При этом результаты проверки будут неокончательными.
Чтобы возобновить процесс, воспользуйтесь пунктом меню Scan → Continue (Сканирование → Продолжить). В строке состояния будут восстановлены актуальные значения, и программа продолжит проверку сайта с того места, где было остановлено сканирование. Результаты будут выведены в обычном виде, словно остановки не было.
Повторная проверкаПовторное тестирование сайта целесообразно в следующих случаях:
• вы исправили ошибки и хотите проверить свою работу;
• вы считаете нужным заново проанализировать все внешние ссылки, чтобы убедиться в их работоспособности;
• вы хотите перепроверить весь сайт, чтобы оценить его новое содержание.
Для повторной проверки сайта предназначены три опции меню Scan (Сканирование):
• Re-check Current List (Повторная проверка текущего списка);
• Re-check Selected (Повторная проверка выделенного фрагмента);
• Entire (Целиком).
Обратите внимание, что повторно тестируются только ссылки на вкладках Children (Потомки) или Parents (Предки).
При повторной проверке проекта, созданного в программе Linkbot Enterprise Server, команда Scan → Entire (Сканирование → Целиком) недоступна.
Для повторной обработки группы ссылок выполните следующие действия:
1. Выберите в левой панели из раскрывающегося списка строку All Links (Все ссылки).
2. В правой панели перейдите на вкладку Children (Потомки).
3. На панели инструментов щелкните по кнопкам подходящих фильтров.
4. Если требуется, выделите нужные файлы в правой панели с помощью клавиш Shift или Ctrl.
5. Выберите пункт меню Scan → Re-check Current List (Сканирование → Повторная проверка текущего списка) либо Scan → Re-check Selected (Сканирование → Повторная проверка выделенного фрагмента). Или же можно щелкнуть правой кнопкой мыши и выбрать из контекстного меню строку Re-check Selected.
Страницы, защищенные паролемВ программе Linkbot предусмотрена защита информации. При этом все страницы или каталоги должны быть защищены одинаковыми именем пользователя (user ID) и паролем.
Для объявления имени пользователя и пароля, которые будут применены по умолчанию, выполните следующие действия.
1. Выберите пункт меню Tools → Project Options → New Project (Инструменты → Параметры Проекта → Новый проект) или Tools → Project Options → Current Project (Инструменты → Параметры Проекта → Открытый проект). Откроется окно New Project Options (Параметры нового проекта), показанное на рис. 2.65, или Options for [имя проекта] (Параметры для [ имя проекта ]) соответственно.
Рис. 2.65. Окно New Project Options2. В левой части окна выберите пункт General → Connections → HTTP (Общие → Соединения → Протокол HTTP).
3. В правой части окна поставьте флажок Use the following Username and Password for authenticated pages (Для защищенных страниц использовать следующие имя пользователя и пароль) и заполните поля Username (Имя пользователя) и Password (Пароль). Щелкните по кнопке OK.