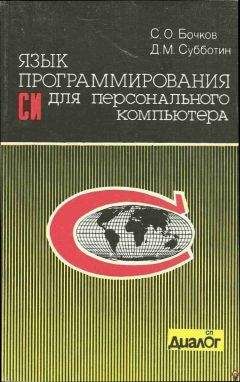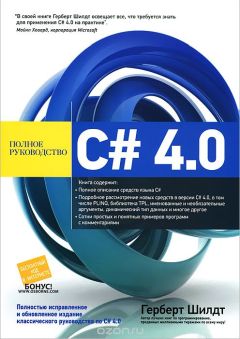Александр Загуменов - Как раскрутить и разрекламировать Web-сайт в сети Интернет
В очередном окне Мастера анализа, изображенном на рис. 2.53, отметьте поле Use base of starting URL (Использовать стартовый адрес как базу), если стартовый адрес для сканирования и каталог для поиска потерянных файлов совпадают. В противном случае задайте нужный каталог в поле Specify Base (Укажите базу). Щелкните по кнопке Next (Далее).
Рис. 2.53. Очередное окно Мастера анализаВ последнем окне Мастера, показанном на рис. 2.54, введите в поле Initial Directory (Начальный каталог) полный путь к стартовому каталогу, с которого начнется анализ. Если вы работаете с файлами на локальном компьютере, для удобства можно воспользоваться кнопкой Browse (Обзор). При редактировании файлов в программе создаются служебные папки, файлы в которых не имеет смысла анализировать. В таком случае включите флажок Ignore FrontPage directories (Пропускать папки программы FrontPage). Щелкните по кнопке Finish (Готово).
Рис. 2.54. Последнее окно Мастера анализаВпоследствии с помощью команды Tools → Orphan Analysis поиск потерянных файлов будет выполняться сразу, без применения Мастера анализа.
При выборе пункта меню Tools → Project Options (Инструменты → Параметры проекта) откроется окно Options (Параметры), где можно произвести настройки для текущего проекта или установить опции, используемые по умолчанию.
Команда Tools → Validator Options (Инструменты → Параметры программы проверки кода) позволяет настроить конфигурацию и задать параметры программы проверки правильности HTML-кода.
С помощью пункта меню Scan (Сканировать) запускается сканирование сайта. Help (Помощь) служит для обращения к интерактивной справке, учебнику, сайту фирмы-производителя программы, «совету дня» и подробной информации о вашей версии Linkbot.
Панели инструментовПрограмма Linkbot имеет многофункциональные панели инструментов для выполнения следующих задач:
• открытие и сохранение проектов;
• показ реквизитов выбранной ссылки;
• запуск программы проверки HTML-кода;
• запуск внешнего редактора;
• фильтрация файлов на правой панели окна для удобного просмотра. Для работы с проектом используются кнопки панели инструментов. Они имеют следующее назначение:New Linkbot Project (Создать проект Linkbot) – создание нового проект;
Open Linkbot Project (Открыть проект Linkbot) – открытие файла проекта (filename.bot);
Save Linkbot Project (Сохранить проект Linkbot) – сохранение существующего проекта;
Rotate Fields in List View (Изменить порядок следования полей) – изменение очередности следования колонок на вкладках правой панели окна Children (Потомки) или Parents (Предки);
Launch Browser (Загрузить браузер) – запуск браузера для просмотра страницы по адресу, выбранному в поле URL;
Launch Editor (Загрузить редактор) – загрузка внешнего редактора для правки файла или страницы по выбранному адресу;
Launch HTML Validator (Загрузить программу проверки HTML-кода) – проверка синтаксиса HTML-файла;
Show Properties (Показать свойства) – отображение свойств ссылки по выбранному URL-адресу, включая: статус, тип, размер, загружаемый объем, описание, заголовок документа, дату последнего изменения и авторство;
Back (Назад) – возврат к предыдущей странице. Кнопка доступна только на вкладке Browse (Просмотр);
Forward (Вперед) – переход к следующей странице. Кнопка доступна только на вкладке Browse;
Stop (Стоп) – прекращение загрузки текущей страницы. Кнопка также доступна только на вкладке Browse.
Остальные кнопки на панели инструментов – это кнопки фильтров.
Вкладки правой панелиНа вкладке Children (Потомки), показанной на рис. 2.55, отображаются URL-адреса, которые ведут со страницы, выбранной в левой панели окна. Вкладка Parents (Предки), показанная на рис. 2.56, содержит URL-адреса, ведущие к странице или файлу, которые выбраны в левой панели окна.
Рис. 2.55. Вкладка Children правой панели окна проектаРис. 2.56. Вкладка Parents правой панели окна проекта
На обеих указанных вкладках назначение колонок идентично: в них отражена статистика для каждого представленного адреса. Она не всегда бывает полной, так как адреса отличаются по типу, а некоторые серверы не обеспечивают нужных данных. Пустая колонка означает, что статистика недоступна. Ниже приведено описание каждой колонки.
• Link URL (URL-адрес ссылки) – адрес проверяемой ссылки. Тип каждого адреса отмечен соответствующей пиктограммой.
• Link Status (Состояние ссылки) – состояние ссылки, которое может быть описано следующим образом:
· OK – ссылка работает;
· Warn (Предупреждение) – адрес изменен временно или на длительный срок. При обращении к ссылке происходит перенаправление запросов. Предупреждение может указывать также на синтаксическую ошибку в написании адреса;
· Not checked (Не проверено) – проверить тип ссылки не удалось. Обычно такое сообщение возникает, когда анализ данного типа ссылки не поддерживается программой или запрещен настройками параметров сканирования.
· Error (Ошибка) – ссылка недоступна, или допущена синтаксическая ошибка в написании почтового адреса. Возможны следующие причины:
– Not found (Не найден) – указанный в адресе файл не найден на сервере, поскольку, вероятно, был удален или переименован;
– Connect failure (Ошибка соединения) – либо сервер больше не существует, либо его адрес написан неверно;
– Timeout (Время ожидания истекло) – сервер не ответил на запрос за положенное время, которое задается в параметрах соединения. Если программа выдает одно из двух последних сообщений при анализе ссылок, в работоспособности которых вы уверены, попробуйте уменьшить количество одновременно открываемых соединений: вполне возможно, что на установленной скорости соединения сервер не успевает обработать все запросы;
· Unauthorized (Отсутствует авторизация) – для загрузки страницы требуются имя пользователя и пароль. Их можно задать в параметрах HTTP-соединения для сканирования.
· Unknown (Не определено) – программа не может определить состояние ссылки. Сообщение появляется, если: не поддерживается требуемый протокол или анализ был преждевременно прекращен, и программа не смогла проверить ссылку.
• Hits (Нажатия) – количество посещений страницы, зарегистрированных в log-файле посещений сервера.
• Link Description (Описание ссылки) – текст, размещенный на ссылке.
• Link Document Title (Заголовок документа ссылки) – содержимое тэга <TITLE> страницы.
• Author (Автор) – имя автора, создавшего HTML-документ. Такая информация может отсутствовать, поскольку не все разработчики сайтов включают ее в свои страницы.
• Last Modified (Дата последнего изменения) – срок последнего изменения документа. Эти данные также могут отсутствовать по указанной выше причине.
• Type (Тип) – тип ссылки: HTTP, FILE, Mailto, News, FTP и т. д.
• Size (Размер) – объем HTML-документа или изображения в байтах. Вкладка HTML, показанная на рис. 2.57, предназначена для отображения исходного HTML-кода страницы, выбранной в левой панели окна программы. Здесь же можно редактировать код страницы, что, однако, не рекомендуется.
Рис. 2.57. Вкладка HTML правой панели окна проектаВкладку Browse (Обзор), показанную на рис. 2.58, используют для просмотра страницы по адресу, выбранному в левой панели окна программы, аналогично тому, как это делается в любом браузере. Для обзора страниц требуется, чтобы на компьютере был установлен обозреватель Microsoft Internet Explorer.
Рис. 2.58. Вкладка Browse правой панели окна проектаВкладка Properties (Реквизиты), показанная на рис. 2.59, позволяет вывести общие статистические характеристики адреса, выбранного в левой панели окна проекта, и включает в себя следующие сведения:
• Link Type (Тип ссылки);
• Link URL (Адрес ссылки);
• Link Status (Состояние ссылки);
• Link Description (Описание ссылки);
• Document Title (Заголовок документа);
• Document Type (Вид документа);
• Last Modified (Дата последнего изменения);
• Document Size (Размер документа);
• Download Size (Размер документа с учетом встроенных элементов: графиков и фреймов);