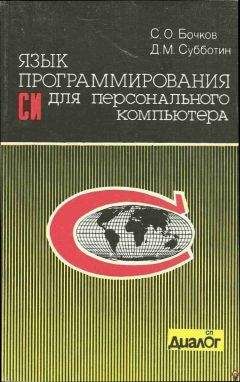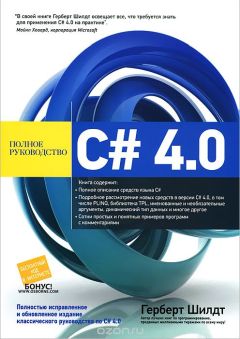Александр Загуменов - Как раскрутить и разрекламировать Web-сайт в сети Интернет
• Errors (Ошибки). Включает в себя отчеты: Broken Links (Недоступные ссылки), Broken Anchors (Недоступные метки), Problem Pages (Страницы с ошибками) и Local Files (Локальные файлы);
• Usability (Доступность). Включает отчеты: Slow Pages (Медленно загружаемые страницы) и Deep Pages (Страницы с глубокой вложенностью ссылок);
• Maintenance (Сопровождение). Включает в себя отчеты: Orphan Files (Файлы, на которые нет ссылок), Warnings (Предупреждения), Missing Titles (Пропущенные заголовки), New Pages (Новые страницы), Old Pages (Старые страницы), Small Pages (Страницы малого размера), Missing Attributes (Пропущенные атрибуты) и Metadata (Метаданные). Кроме того, создаются Site Map (Карта сайта) и Image Catalog (Каталог изображений);
• Editor Reports (Отчеты редактора). Обеспечивается оперативная подсветка ключевых характеристик выбранной страницы: недоступных ссылок, синтаксиса HTML, размера страницы, пропущенных атрибутов и уже использованных метаданных.
Системные требования
Для работы программы к системе предъявляются следующие минимальные требования:
• IBM-совместимый компьютер с процессором класса Pentium;
• разрешение экрана 800x600 пикселов при 16-разрядной цветовой гамме;
• операционная система Windows 98/2000/NT 4.0 SP6;
• оперативная память 64 Мб (для сканирования сайтов с количеством ссылок, приближающимся к предельному для программы числу 100 000, рекомендуется 128 Мб);
• 15 Мб свободного пространства на жестком диске для установки программы;
• установленный на компьютере браузер Microsoft Internet Explorer 4.0 или выше (для встроенного просмотра страниц).
Краткий обзор возможностей программы
Чтобы начать сканирование сайта, выберите один из следующих методов:
• введите нужный адрес в поле URL (рис. 2.49) на панели инструментов программы, как обычно делается в браузерах. Это стартовый адрес, с которого начнется сканирование сайта. Здесь же можно задать и путь к файлу в локальной системе. Программа автоматически приведет его к необходимому формату. При щелчке по кнопке
расположенной справа от поля, откроется список недавно вводившихся адресов;
Рис. 2.49. Поле URL на панели инструментов программы
• воспользуйтесь пунктом меню File → Project → New (Файл → Проект → Создать) и введите адрес в открывшемся окне New Project (Новый проект), показанном на рис. 2.50;
Рис. 2.50. Окно New Project• для выбора файла на диске вашего компьютера или в локальной сети щелкните по кнопке Browse. (Обзор), расположенной в том же окне New Project, или по кнопке Open HTML File (Открыть HTML-файл)
размещенной на панели инструментов справа от поля URL. Нажмите на клавишу Enter. Программа начнет сканирование страниц сайта с указанного адреса и не остановится до тех пор, пока не произойдет одно из следующих событий:
• вы щелкнете по кнопке Stop (Стоп) или выберете пункт меню Scan → Stop (Сканирование → Стоп);
• будут проверены все ссылки;
• число проверенных ссылок достигнет значения, указанного в настройках Scan Options (Параметры сканирования), или 100 000 – предела, установленного в программе Linkbot Developer Edition.
Во время сканирования вращается цепочка на пиктограмме в верхнем правом углу окна. При этом анализируются все ссылки, связанные со стартовым документом (базовым URL-адресом). В зависимости от объема сайта и скорости соединения с Internet на такую обработку может уйти от нескольких секунд до нескольких минут. По умолчанию программа сканирует весь сайт, однако заметим, что в ней существует возможность настроить параметры просмотра и тем самым ограничить число проверяемых страниц.
Обратите внимание, что внешние ссылки также проверяются, а ссылки внешних сайтов – нет.
Если на проверяемом сайте обнаружены формы, требующие ввода данных, программа сделает запрос на их исследование. Для продолжения ответьте Да, введите информацию для формы и выберите Scan → Check Current List (Сканирование → Проверить текущий список).
После сканирования результаты выводятся в левой и правой панелях окна Project (Проект) – см. рис. 2.51.
Рис. 2.51. Окно Project с результатами сканированияИнтерфейс программы
Доступ к богатым функциональным возможностям программы обеспечивается хорошо продуманным, удобно организованным пользовательским интерфейсом. Рассмотрим его подробнее.
МенюГлавное меню программы состоит из шести пунктов: File (Файл), Edit (Правка), View (Вид), Tools (Инструменты), Scan (Сканирование) и Help (Помощь). Обратите внимание, что не все пункты меню доступны, пока не открыт проект.
Пункт меню File → Project (Файл → Проект) предназначен для создания, открытия, закрытия и сохранения проектов Linkbot. Сюда включены следующие команды:
• File → Project → New (Файл → Проект → Создать);
• File → Project → Open (Файл → Проект → Открыть);
• File → Project → Close (Файл → Проект → Закрыть);
• File → Project → Save (Файл → Проект → Сохранить);
• File → Project → Save As (Файл → Проект → Сохранить как).
Пункт меню File → Import (Файл → Импорт) служит для загрузки файла параметров (файла с расширением. ini) из другого проекта Linkbot.
С помощью команды File → Export (Файл → Экспорт) содержимое правой панели окна экспортируется в HTML– или текстовый файл с разделителями для использования в электронных таблицах. Кроме того, можно экспортировать файл параметров (INI-файл) для использования в проекте программы Linkbot Enterprise Server. В пункт Export включены следующие команды: HTML Index (HTML индексный), Delimited Text (Текстовый файл с разделителями) и Options (Параметры).
Пункты меню File → Print (Файл → Печать) и File → Print Setup (Файл → Настройка печати) предназначены для распечатки содержимого правой панели.
Команда File → Recent Projects (Файл → Последние проекты) служит для быстрого открытия последних из открывавшихся проектов.
Выполнив операцию File → Exit (Файл → Выход), вы завершите работу с программой и закроете ее окно.
Пункты меню Edit → Cut (Правка → Вырезать), Edit → Copy (Правка → Копировать) и Edit → Paste (Правка → Вставить) предназначены для редактирования файлов в правой панели окна на вкладке HTML.
Команда Edit → Find (Правка → Найти) применяется для поиска файлов или каталогов в правой панели окна по заданному фрагменту текста.
Часть команд в пункте меню View (Вид) служит для выбора способа отображения файлов в левой панели окна:
• View → Link URL (Вид → Ссылка по URL) – показан полный URL-адрес каждого файла;
• View → Link Description (Вид → Ссылка по описанию) – на экран выводится описание каждого файла;
• View → Link Title (Вид → Ссылка по заголовку) – для каждого файла показан заголовок; а если таковой отсутствует, – URL-адрес;
• View → Link File Path (Вид → Ссылка по пути к файлу) – отображается путь к файлу.
Пункт меню View → Toolbars (Вид → Панели инструментов) используется для настройки имеющихся панелей инструментов или создания новых.
Опция View → Suggestion Window (Вид → Окно возможных решений) предназначена для вывода на экран окна с советами, основанными на результатах сканирования.
Командой Tools → Scheduler (Инструменты → Планировщик) вызывается планировщик Linkbot.
Пункт меню Tools → Validate HTML (Инструменты → Проверка правильности HTML-кода) служит для запуска функции выявления ошибок в HTML-коде.
Tools → Generate Map (Инструменты → Генерировать карту) применяется для отображения в окне программы карты сайта.
Tools → Repair (Инструменты → Ремонт) позволяет исправить некорректные ссылки.
При выборе Tools → Orphan Analysis (Инструменты → Анализ «потерянных файлов») будет вызван Мастер анализа и откроется окно Server Information Configuration (Конфигурация информации о сервере), показанное на рис. 2.52. Указанная операция производится с целью поиска файлов, на которые нет ссылок (так называемых потерянных файлов). С помощью переключателя укажите расположение документов: Use FTP based files (Использовать файлы с FTP-сервера) или Use local site for files (Использовать локальные файлы). Если такой анализ предполагается выполнять при каждом сканировании, включите флажок Run as part of Site Scan (Запускать вместе со сканированием сайта) и щелкните по кнопке Next (Далее).