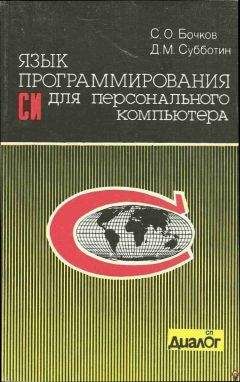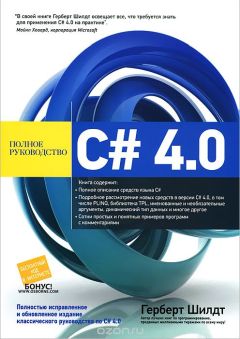Александр Загуменов - Как раскрутить и разрекламировать Web-сайт в сети Интернет
• Old Pages (Старые страницы) – список страниц, не изменявшихся за определенный интервал времени;
• Slow Pages (Медленно загружаемые страницы) – список страниц, которые грузятся относительно медленно из-за большого размера файла;
• Orphaned Files (Потерянные файлы) – список файлов, на которые нет ни одной гиперссылки с Web-сервера;
• Pages Missing Titles (Страницы с пропущенными заголовками) – список страниц, у которых отсутствует тэг <TITLE>;
• Pages With Framesets (Страницы с фреймами) – список страниц с фреймами, а также загружаемых во фреймы;
• Pages Missing Alt Tags (Страницы с пропущенным тэгом ALT) – список страниц, у которых в ссылках на изображения пропущен тэг ALT;
• Pages Missing Height/Width (Страницы с пропущенными тэгами HEIGHT и WIDTH) – список страниц, у которых в ссылках на изображения отсутствуют указанные тэги;
• Pages With Log Errors (Страницы с зарегистрированными ошибками доступа) – список страниц, которые зарегистрированы в log-файлах (файлах посещений) как содержащие ошибки доступа;
• Pages with Forms (Страницы с формами) – список страниц с формами;
• Site Map (Карта сайта) – графическая диаграмма структуры сайта;
• Scan Rules (Правила сканирования) – правила, в соответствии с которыми производится сканирование;
• Reports (Отчеты) – отображение отчетов;
• All Links (Все ссылки) – список всех ссылок, обнаруженных на сайте.
ПланировщикПланировщик позволяет автоматизировать сопровождение вашего узла. С его помощью можно выполнять как разовую, так и регулярную проверку страниц сайта в заданные промежутки времени. Например, после сканирования и сохранения его результатов в файле формата BOT можно настроить программу таким образом, чтобы через определенный период времени, предположим, в ночь с воскресенья на понедельник, начиналась повторная проверка. Тогда к утру понедельника у вас будут готовы новые результаты.
Для запуска планировщика выполните следующие действия:
1. Выберите пункт меню Tools → Scheduler (Инструменты → Планировщик). Откроется окно Schedule Linkbot Runs (Планирование запусков программы Linkbot). Перейдите на вкладку Run Schedule (Запуск планирования), показанную на рис. 2.70.
Рис. 2.70. Окно Schedule Linkbot Runs, вкладка Run Schedule2. В поле Scheduled Bot File (Планировочный BOT-файл) введите имя файла и полный путь к нему. В секции Frequency (Частота) нажмите одну из кнопок:
• Off (Выключено) – ни одно из планируемых заданий не будет запущено;
• Run when Linkbot is started (Включать при запуске программы) – при каждом запуске программы немедленно начинается сканирование страниц сайта, указанных в соответствующем проекте. Данный параметр может применяться, например, при использовании любого другого планировщика заданий;
• Run Once (Запустить один раз) – программа Linkbot будет запущена один-единственный раз во время, заданное в разделе Time to Start Run;
• Every … Hour(s) (Каждые … часов), Every … Day(s) (Каждые … дней) или Every … Week(s) (Каждые … недель) – параметры, предназначенные для настройки регулярного сканирования в заданные интервалы времени.
3. В разделе Time to Start Run (Время начала работы) введите часы и минуты в поле Time (Время) и день недели в поле Day (День).
4. Если требуется, включите опции Close Linkbot project window when run is complete (Закрыть окно проекта программы Linkbot по окончании работы) и Exit Linkbot when scheduled task is finished (Выйти из программы Linkbot при завершении планового задания). Первая позволяет сохранить bot-файл и закрыть проект, но не саму программу Linkbot, вторая – завершить ее работу.
Планировщик позволяет в заданное время подключиться к Internet по телефонной линии, используя одно из имеющихся в системе соединений, а по выполнении задания – отключиться и освободить линию. Перейдите на вкладку Dialup Connection (Коммутируемое соединение), показанную на рис. 2.71, и произведите там необходимые настройки. В поле Entry (Вход) выберите из списка имеющихся соединений нужное и введите соответствующие ему Username (Имя пользователя) и Password (Пароль). Щелкните по кнопке OK.
Рис. 2.71. Окно Schedule Linkbot Runs, вкладка Dialup ConnectionЭкспорт информации во внешние файлы
Содержимое вкладок правой панели Children и Parents можно экспортировать в HTML-файл для просмотра в браузере. При этом выгружается только информация об адресах с учетом настроек фильтров. Для экспорта выполните следующие действия:
1. Перейдите на нужную вкладку (Children или Parents).
2. Если требуется, установите требуемые фильтры, чтобы были видны только файлы, соответствующие условиям выбора.
3. Воспользуйтесь командой меню File → Export → HTML Index (Файл → Экспорт → HTML-индекс). Откроется окно Export HTML/Print Settings (Экспорт HTML/Настройка печати), используемое при экспорте данных и при печати (рис. 2.72). Здесь нужно отметить поля, которые требуется вывести в файл или на печать:
• Show Description (Показывать описание);
• Show Status (Показывать состояние);
• Show Last Modified Date (Показывать дату последнего изменения);
• Show Child Links (Показывать ссылки на потомков);
• Show Parent Links (Показывать ссылки на предков);
• Show Non-HTML Links (Показывать ссылки не в формате HTML).
Рис. 2.72. Окно Export HTML/Print Settings4. Щелкните по кнопке Continue (Продолжить). Откроется окно Export Report to HTML File (Экспортировать отчет в HTML-файл), в котором следует указать папку и имя файла, куда будет записан отчет.
Для экспорта данных в текстовый файл с разделителями предназначена команда File → Export → Delimited Text (Файл → Экспорт → Текст с разделителями). Откроется диалоговое окно Export Report to Text File (Экспортировать отчет в текстовый файл), где надлежит указать папку и имя файла для записи отчета. Поля в созданном файле разделены запятыми. Такой файл можно импортировать в электронную таблицу или в базу данных.
Проверка правильности кодаПосле сканирования стоит проверить синтаксис HTML-кода на страницах. Тестировать можно любой файл по отдельности или же выбрать группу файлов. Перед проверкой следует убедиться в том, что список, отображенный в правой панели, содержит документы HTML, у которых нет неопределенных ссылок:
1. Выберите в раскрывающемся списке левой панели пункт Directory Tree или URL Tree. В верхней части дерева папок (или адресов) щелкните по пункту All Files (Все файлы) или All Links (Все ссылки).
2. Нажмите кнопки Show Good Links (Показывать исправные ссылки)
и Show HTML Links (Показывать HTML-ссылки)
на инструментальной панели фильтров. В правой панели выделите один или несколько файлов (в последнем случае надо удерживать нажатой клавишу Shift или Ctrl) и щелкните правой кнопкой мыши. В контекстном меню выберите пункт Validate HTML (Проверить HTML-код). Откроется окно Batch Validation (Пакетная проверка кода), показанное на рис. 2.73, с результатами проверки. То же самое произойдет при выборе пункта главного меню Tools → Validate HTML (Инструменты → Проверить HTML-код).
Рис. 2.73. Окно Batch Validation3. В окне Batch Validation щелкните дважды по номеру строки, и в правой панели откроется текст источника, где вы сразу же можете внести исправления в HTML-код. Кнопки Next (Следующий) и Previous (Предыдущий) предназначены для перехода к следующему и предыдущему файлам. Настройка программы проверки
Для настройки параметров программы проверки кода предназначены пункты меню Tools → Validator Options → HTML configuration (Инструменты → Параметры программы проверки кода → HTML-конфигурация) и Tools → Validator Options → Program (Инструменты → Параметры программы проверки кода → Программа). В последнем случае откроется окно Validator Engine Options (Параметры системы программы проверки кода).
На вкладке General (Общие) в разделе File Options (Параметры файла) находится поле Default HTML Configuration file (Файл HTML-конфигурации по умолчанию), где задается путь к файлу конфигурации, который загружается автоматически при запуске программы проверки кода. В нем содержится информация о допустимых тэгах, их атрибутах и свойствах. Файл конфигурации имеет расширение. cfg и создается при помощи специального редактора, для вызова которого предназначен пункт меню Tools → Validator Options → HTML configuration.