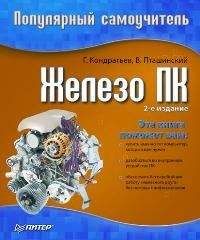Геннадий Кондратьев - Популярный самоучитель работы в Интернете
Предлагаю на мгновение остановиться и подвести некоторые промежуточные итоги. На данный момент вы умеете запросто подключаться к Интернету и путешествовать по нему. При этом вы уже не пугаетесь гиперссылок и играючи используете адреса ресурсов. Вы знаете, как возвратиться на понравившиеся страницы и как сохранять ссылки на них.
Что ж, настало время узнать, что еще можно делать с веб-страницами, кроме как пассивно их рассматривать.
Изменение размера шрифта и кодировки
Для начала изучим две очень полезные команды, которые находятся в меню Вид и называются Размер шрифта и Кодировка.
С первой проще. Проведя несложные манипуляции мышью (рис. 7.1), вы можете выбрать размер экранных шрифтов в зависимости от ваших привычек и остроты зрения.
Рис. 7.1. Выбираем размер шрифта
К сожалению, эта команда работает не всегда. Нельзя изменять шрифт текста, который на самом деле является не текстом, а рисунком (такое бывает), а также текста, оформленного с помощью каскадных таблиц стилей[32] . Но, как правило, изменить размер шрифта все же удается. Результат, как говорится, налицо, то есть на экране (рис. 7.2).
Теперь разберемся с изменением кодировки. Это тоже несложно, хоть и несколько запутанно. За корректное (понятное) отображение символов на экране отвечают таблицы кодировки. Именно в них содержится информация (для процессора), какому символу соответствует та или иная клавиша (или сочетание клавиш). Проблема в том, что в разных операционных системах используются разные кодовые таблицы для некоторых мировых языков. Это приводило к тому, что, в частности, русский текстовый документ, созданный в редакторе под управлением MS-DOS, не читался в Windows. Позже для решения данной проблемы были созданы программы-конвертеры, но не будем долго этим восхищаться, а вернемся лучше к Глобальной сети.
В Интернете время от времени возникает та же проблема. Если вы когда-нибудь, открыв сайт, увидите инопланетные письмена (рис. 7.3), значит, нужно в жизни что-то менять, например кодировку.
а
б
Рис. 7.2. Почувствуйте разницу: а – средний размер шрифта; б – самый крупный шрифт
Большинство современных русскоязычных сайтов используют русскую кодировку Windows-1251, но некоторые – кодировку KOI8-R (тоже русскую). Решается эта нестыковка, как правило, путем изменения кодировки (рис. 7.4).
Рис. 7.3. Интересно выглядит, но непонятно
Рис. 7.4. Выбираем кодировку
Кстати, Автовыбор – хорошая команда
Сохранение страниц
Часто бывает, что вы нашли любопытную страницу, но на ней слишком много полезной информации, а время и деньги утекают, как вода. В этом случае весьма полезно сохранить веб-страницу на жесткий диск, чтобы потом, отключившись от Интернета, спокойно ее изучить.
Осуществляется эта операция с помощью команды Файл/Сохранить как. После ее выполнения откроется уже знакомое окно сохранения (рис. 7.5).
Рис. 7.5. Сохраним веб-страницу на диск – так спокойнее
В принципе, ничего сложного здесь нет. Вам нужно выбрать будущее расположение страницы и ее имя. С кодировкой вроде тоже все понятно – если браузер ее уже определил и все корректно отображает, то изменять кодировку нет смысла. А вот на вариантах, которые предлагаются в списке Тип файла, стоит остановиться подробнее.
Начиная с версии 5.5, браузер Internet Explorer позволяет сохранить веб-страницу в следующих форматах (рис. 7.6).
– Веб-страница, полностью. Этот вариант позволяет сохранить страницу со всеми рисунками и другими элементами. При этом помимо самого HTML-файла в папке с ним сохраняется одноименная папка. В ней и будут храниться разнообразные рисунки, относящиеся к странице.
– Веб-архив, один файл. Позволяет сохранить всю страницу (вместе с рисунками) в один файл с расширением МНТ. Другими словами, если вам лень возиться со всякими дополнительными папками, то этот вариант для вас.
– Веб-страница, только HTML При использовании этого формата страница сохраняется без всякой дополнительной «мишуры» – только HTML-код.
– Текстовый файл. Сохранение в текстовом формате преобразует страницу в обычный ТХТ-файл (естественно, без всяких картинок и форматирования).
Рис. 7.6. Мучительный выбор типа файла
В общем-то, в разных случаях пользуются разными вариантами сохранения страницы. Пробуйте и выбирайте наиболее подходящий для вас вариант.
ПРИМЕЧАНИЕ
Можно сохранять веб-страницы, даже не загружая их в окно браузера. Для этого достаточно в контекстном меню нужной гиперссылки выбрать пункт Сохранить объект как. Правда, в этом случае сохранить страницу можно только в формате HTML (без рисунков).
Сохраненные на жесткий диск веб-страницы потом можно просматривать. Для этого дважды щелкните на значке (ярлыке) нужной страницы мышью или запустите браузер и выполните команду Файл/Открыть.
ПРИМЕЧАНИЕ
Кроме HTML-файлов Internet Explorer открывает текстовые файлы (ТХТ). рисунки (GIF, JPG), a также некоторые звуковые файлы.
Печать страниц
Распечатать веб-страницу – дело нехитрое, и неважно, сохранили вы ее на диск или просматриваете в подключенном режиме. Чтобы отправить веб-страницу на печать, можно воспользоваться либо кнопкой Печать на панели инструментов, либо командой Файл/Печать. При этом нужно иметь в виду, что первый способ осуществляется без предварительной настройки параметров печати, просто вступают в силу параметры печати, принятые по умолчанию.
Если вы не знаете, устраивают ли вас эти параметры, то воспользуйтесь сначала командой Файл/Предварительный просмотр. Тогда вы сможете увидеть, сколько листов нужно для распечатки веб-страницы и нужно ли распечатывать ее полностью.
Если вас что-то не устраивает, то можете изменить параметры печати, воспользовавшись командой Файл/Параметры страницы. В открывшемся при этом окне (рис. 7.7) при необходимости измените размер печатаемых страниц, их ориентацию, параметры колонтитулов и ширину полей.
Изменив параметры, не забудьте нажать кнопку ОК. Только после этого изменения вступят в силу.
Вкладка Общие (рис. 7.8) окна свойств печати, вызываемого командой Файл/Печать (Ctrl+P), позволяет определить, всю веб-страницу вы хотите распечатать или некоторые ее части (область Диапазон страниц), а также количество требуемых копий. Кнопка Настройка позволяет настроить ориентацию и порядок страниц, а также количество страниц, которые будут распечатаны на одном листе.
Рис. 7.7. Параметры страницы
Рис. 7.8. Окно Печать, вкладка Общие
Если веб-страница содержит фреймы, то необходимо перейти на вкладку Настройка печати в окне свойств печати (рис. 7.9).
Рис. 7.9. Окно Печать, вкладка Настройка печати
В области Печать кадров необходимо выбрать один из следующих вариантов распечатки фреймов (кадров):
– печатать все фреймы, отображаемые на экране;
– печатать только выделенный фрейм;
– печатать все фреймы отдельно.
Ну что, настроили? Теперь можно печатать.
Работа в автономном режиме
В жизни всякое бывает, даже такой кошмар, как ограниченный доступ в Интернет. Представьте себе ситуацию: вы находите интересный сайт с множеством полезных ссылок. Все хочется посмотреть и изучить. Как сделать это наиболее экономно?
Можно, конечно, по очереди сохранить на диске все веб-страницы, воспользовавшись универсальной командой Сохранить как. Но, во-первых, сохранив веб-страницы на диске, вы нарушите связь между ними (гиперссылки на другие документы этого сайта не будут работать), а во-вторых, если интересных ссылок много, то сохранять все подряд долго.
Можно воспользоваться специальными программами – так называемыми офлайн-браузерами. Они могут перекачивать на компьютер целые сайты с сохранением связей между ссылками. Но что делать, если такого браузера нет?
Можно сделать страницу доступной в автономном режиме. По сути, эта операция сводится к созданию на диске идентичной и работоспособной копии веб-страницы с функционирующими ссылками. Вы осуществляете все ту же операцию сохранения страницы, но более совершенную.
Сделать страницу доступной автономно можно несколькими способами (кто бы сомневался!).
– Начать этот процесс сразу при добавлении страницы в Избранное, установив флажок Сделать доступной автономно (см. рис. 6.14).
– Воспользоваться пунктом Сделать доступной автономно контекстного меню ссылки, входящей в состав Избранного (см. рис. 6.19).
– Установить флажок Сделать эту страницу доступной автономно в окне свойств выбранной ссылки на вкладке Документ Интернета (см. рис. 6.25).