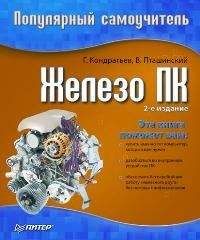Геннадий Кондратьев - Популярный самоучитель работы в Интернете
Рис. 6.4. Мало напоминает веб-интерфейс
– Document contains no data – документ не содержит данных. Тогда попробуйте, минуя все промежуточные папки, попасть на главную страницу сайта (в данном случае это http://Louvre.historic.ru) и поискать нужную фотографию, пользуясь картой сайта и ссылками.
– Встречается и другая проблема – в часы «пик» некоторые популярные сайты просто не в силах обработать все запросы. В этом случае вы можете увидеть что-то вроде Too many users, try again later (слишком много пользователей, попробуйте связаться позже) или другой текст аналогичного содержания (рис. 6.5).
ПРИМЕЧАНИЕ
Если сообщение ругательное, то дело, скорее всего, не в сумасбродстве владельца сайта, а в нападении злонравных хакеров.
Рис. 6.5. Популярность – не всегда хорошо
Адресная строка, Журнал и не только
Посетив некоторое количество страниц, вы, возможно, захотите вернуться на какие-нибудь из них в будущем. Есть ли способ не набирать каждый раз адрес в адресной строке и не помечать на бумажке путь, по которому вы прыгали, начиная с домашней страницы, пока не попали на нужную? Конечно, есть, и не один. Можно в два счета оказаться там, где хочется.
Секреты адресной строкиДля полноценного использования адресной строки нужно иметь в виду два момента.
– Набирая какой-либо адрес, обратите внимание, что ниже, в раскрывающемся списке, вашему вниманию предлагаются схожие по названию адреса страниц, которые вы посещали ранее (рис. 6.6).
Рис. 6.6. Кажется, мы тут уже были
Можно выбрать подходящий адрес и щелкнуть на нем мышью. Он тут же появится в поле Адрес. Остается только отредактировать его, как вам нужно (что-нибудь дописать или стереть).
– Адреса, которые вы набирали (или копировали) в адресной строке, не исчезают бесследно, а достаточно долгое время хранятся в ее списке. Если вы хотите вновь увидеть страницу, которую недавно посещали, то щелкните мышью на стрелке в конце адресной строки и выберите нужный адрес (рис. 6.7). Браузер быстро загрузит страницу.
Рис. 6.7. Ничего нового, все так же, как в Проводнике
Помните, что адресная строка содержит относительно небольшой список ссылок, и вновь добавляемые ссылки будут вытеснять самые старые.
Итак, возвратиться к недавно посещенным страницам вам поможет адресная строка. А что делать, если вдруг понадобилось найти страницу, которую вы посещали две или три недели назад? Это не проблема. С этим справится Журнал.
Листаем ЖурналКак было упомянуто в предыдущем уроке, в Журнале по умолчанию хранятся адреса, которые вы посетили за последние три недели. Достаточно нажать кнопку Журнал на панели инструментов браузера – и слева тут же появится панель со ссылками (рис. 6.8).
Рис. 6.8. Журнал – слева, окно документа – справа
Как организован Журнал? Ниже всех расположена папка Сегодня с последними посещенными страницами (сегодняшними). Выше находятся вчерашние страницы. Еще выше – страницы предыдущих дней текущей недели, затем – дней прошлой недели. Вверху панели Журнал зафиксированы путешествия, которые вы совершили две и три недели назад. Принципы использования Журнала весьма простые.
– Щелкаете мышью, например, на ссылке Сегодня. Под ней раскрывается список ссылок-папок с адресами главных страниц сайтов, которые вы посещали сегодня. Щелкаете на любой из них – раскрывается список отдельных страниц, которые вы посещали на этом сайте. Щелкаете на нужной вам ссылке – и браузер тут же загружает страницу.
– Если вы не хотите, например, чтобы кто-нибудь узнал, что вы сегодня прогуливались по сайту Лувра и смотрели всяких Венер, то можете скрыть этот сомнительный факт вашей биографии. Для этого нужно правой кнопкой мыши вызвать контекстное меню нужной ссылки и выбрать пункт Удалить.
– Можно подойти более масштабно и удалить все позорящие вас ссылки, которые я вам коварно навязывал. Для этого достаточно удалить ссылку-папку Сегодня.
– После проведения всех необходимых манипуляций с Журналом его панель можно закрыть, нажав кнопку Журнал на панели инструментов или кнопку-крестик Закрыть в правом верхнем углу панели.
Подойдем к вопросам управления Журналом по-взрослому. Выполните в браузере команду Сервис/Свойства обозревателя и в открывшемся окне на вкладке Общие обратите внимание на область Журнал (рис. 6.9).
Рис. 6.9. Смотрим на область Журнал
Во-первых, вы можете изменять срок хранения ссылок, указав другой, – хоть О дней, хоть 100, хоть 365. Во-вторых, если вы уверены, что ваши со мной путешествия по Интернету точно нанесут вред вашей деловой репутации, то можете совсем очистить Журнал, то есть удалить из него все ссылки. Однако имейте в виду, что при этом удалятся и все записи в адресной строке.
Да будет здесь грузиться лишь моя домашняя страница!Теперь давайте узнаем, как совершенно самостоятельно назначить домашнюю страницу для браузера. Вовремя, правда?
Назначить какую-нибудь страницу в качестве домашней можно несколькими способами.
– Загрузить какую-нибудь понравившуюся вам страницу и, находясь на ней, нажать в окне свойств обозревателя (см. рис. 6.9) кнопку С текущей в области Домашняя страница.
– Нажав кнопку С исходной, вы снова назначите в качестве домашней страницу Microsoft (она предлагается по умолчанию).
– Кнопка С пустой будет начинать ваши путешествия по Интернету с «чистого листа».
– Можно ввести в поле Адрес окна Свойства обозревателя URL нужной вам страницы. При этом имейте в виду, что, как и в адресной строке (см. рис. 6.6), появится список страниц со схожими адресами.
– На многих сайтах в Интернете присутствует специальная ссылка Сделать страницу стартовой (например, ее можно увидеть на рис. 6.8). Щелкаете на данной ссылке – и браузер сам «прописывает» страницу в своих настройках.
Какую страницу лучше всего назначить стартовой? Тут каждый пользователь решает сам. Кто-то первой загружает страницу, связанную с его работой, кто-то – связанную с хобби. Кому-то срочно необходимо узнать новости спорта, а кто-то заходит в Интернет только для того, чтобы пообщаться на форуме. Со временем вы определитесь, какая страница будет вашей домашней.
Любимые страницы
Наверняка вы разносторонний человек, и одной домашней страницы явно не хватит, чтобы удовлетворить все ваши интересы. Всегда держать под рукой свои любимые страницы можно несколькими способами: используя меню Избранное, панель Ссылки или ярлыки страниц на Рабочем столе. Попробуем прямо сейчас все это «на зуб», а вы уже сами решите, что вам удобнее.
ИзбранноеВообще-то Избранное – это обычная папка, которая находится на вашем компьютере по адресу <Системный диск>:Documents and Settings<Bam профиль >Избранное.
В принципе, можно добавлять ссылки в эту папку вручную (методом копирования и вставки), но есть более удобные способы это сделать.
Посмотреть содержимое папки Избранное можно воспользовавшись одноименной кнопкой на панели инструментов браузера (рис. 6.10) или пунктом Избранное меню программы (рис. 6.11).
Кстати, вы обращали внимание, что меню Избранное есть и в программе Проводник? Это позволяет, во-первых, добавлять в Избранное папки с жесткого диска, а во-вторых, легко выходить в Интернет прямо из Проводника.
Рис. 6.10. Панель Избранное
Рис. 6.11. Меню Избранное
Теперь рассмотрим, как добавить страницу в Избранное.
– Самый быстрый способ – находясь на нужной странице, нажмите сочетание клавиш Ctrl+D. При этом ссылка на эту страницу появится в конце списка Избранное.
– Тоже простой способ – перетащите мышью значок ссылки (он находится в адресной строке перед адресом страницы) на кнопку Избранное (рядом с указателем мыши при этом появится значок переноса) и отпустите кнопку мыши.
– Более сложный способ – зайдите на нужную вам страницу, щелкните на пустом месте правой кнопкой мыши и в появившемся контекстном меню выберите пункт Добавить в избранное.
– То же самое, как и в предыдущем пункте, можно сделать не с текущей страницей, а с той, на которую указывает гиперссылка на открытой странице. Вызовите контекстное меню этой ссылки и выберите пункт Добавить в избранное (рис. 6.12).
Рис. 6.12. Выбор пункта Добавить в избранное в контекстном меню гиперссылки
– Любителям более основательного подхода к делу поможет команда Добавить в избранное, которая красуется на рис. 6.10 и 6.11. Она служит для более сложного (настраиваемого) добавления ссылок в Избранное, поэтому рассмотрим этот способ подробнее.