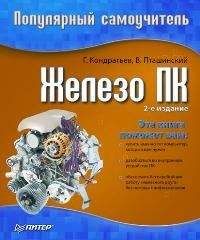Геннадий Кондратьев - Популярный самоучитель работы в Интернете
– Любителям более основательного подхода к делу поможет команда Добавить в избранное, которая красуется на рис. 6.10 и 6.11. Она служит для более сложного (настраиваемого) добавления ссылок в Избранное, поэтому рассмотрим этот способ подробнее.
Прикипело, скажем, сердечко мое к игровому порталу www.games.ru. Любо мне его содержимое, больно игры там задорные да веселые. Только одно меня кручинит – пока нашел его по поиску, всю силу молодецкую да удаль игровую растерял. И решил я сократить до него путь – добавить его в Избранное. Для чего сперва не поленился загрузить его в окне браузера (www.games.ru), а потом выбрать пункт Добавить в Избранное в меню Избранное (рис. 6.13).
Появилось предо мною окошко красоты невиданной со звездою огромною (рис. 6.14).
Уразумел я, что могу добавить в Избранное мою ненаглядную страницу games.ru. И не просто добавить, а даже название для нее придумать (например, Л юби мая (грани чка!!!), чтобы сразу отличать ее от других любимых страниц. Еще можно нажать кнопку Добавить в и упрятать ее в какую-нибудь папку. А если подходящей папки для любимой странички не найдется, то можно создать для нее специальную папку, чтобы интереснее было. Долго ли, коротко ли, решил я нажать кнопку Создать папку. Глядь – откуда ни возьмись появилось окошко новое, досель невиданное. И ввел я в поле для имени название нужной мне папки (рис. 6.15).
Рис. 6.13. Добавление в Избранное начинается
Рис. 6.14. Добавление продолжается
Рис. 6.15. Создание папки для Избранного
После чего появилось мое название в предыдущем окошке (рис. 6.16) и нажал я, собравшись с духом, кнопку ОК.
Рис. 6.16. Добавление заканчивается
И все пропало! Лишь www.games.ru вновь предо мною. «Уж не почудилось ли мне все это?» – думаю. Отправился я проверять в Избранное. Смотрю – а ссылка-то моя новая появилась, и по ней можно из любой папки быстро перебраться к любимой странице (рис. 6.17).
Вот так и произошло добавление в Избранное.
ПРИМЕЧАНИЕ
Рекомендую время от времени критически просматривать то, что вы добавили в Избранное. Эта папка имеет тенденцию быстро заполняться всякими ненужными ссылками.
Рис. 6.17. Добавление состоялось
Упорядочение ИзбранногоКак я уже отмечал, размер папки Избранное имеет нехорошую тенденцию увеличиваться из-за огромного количества ссылок, причем каждая из них (бесспорно!) является самой нужной. Поэтому время от времени нужно окидывать все это богатство критическим взором и приводить в порядок. Делается это просто.
Запустите браузер (к Интернету при этом подключаться необязательно).
Выполните команду Избранное/Упорядочить избранное.
В появившемся окне (рис. 6.18) можно переименовывать, перемещать и удалять ссылки. Можно также группировать ссылки по темам, создавая новые папки и перемещая в них ссылки определенной тематики.
Упорядочить Избранное также может помочь контекстное меню выделенной в нем ссылки (рис. 6.19).
Кроме того, ссылки в Избранном можно просто перетягивать мышью, изменяя их расположение относительно других или перемещая в нужную папку (рис. 6.20).
При этом новое местоположение указывается черной горизонтальной линией, которая подсказывает, где окажется ссылка, когда вы отпустите кнопку мыши.
Рис. 6.18. Здесь давно нужно навести порядок
Рис. 6.19. Контекстное меню ссылки
Рис. 6.20. Перетягиваем ссылку мышью
Экспорт ИзбранногоИзбранное можно сохранить в виде отдельной веб-страницы (экспортировать), а потом можно импортировать эту страницу в любой другой браузер. Делается это с помощью команды Файл/Импорт и экспорт. После ее выполнения открывается окно Мастер импорта-экспорта, в котором следует нажать кнопку Далее. В следующем окне выберите пункт Экспорт избранного (рис. 6.21) и нажмите Далее.
Рис. 6.21. Начинаем экспорт Избранного
Теперь следует выбрать папку для экспортирования. В данном случае это все Избранное (рис. 6.22).
Далее укажите, куда нужно экспортировать – в другой браузер или в HTML-файл (рис. 6.23). По умолчанию HTML-файл сохраняется в папке Мои документы под именем bookmark.htm. Впрочем, все эти настройки можно изменить по вашему желанию.
После этого мастер радостно рапортует о том, что экспорт избранного выполнен успешно.
Сохраненное Избранное можно посмотреть, если открыть файл bookmark.htm (рис. 6.24).
Кстати, теперь этот файл вполне можно задать в качестве стартовой страницы. Очень удобно.
Рис. 6.22. Экспортируем все!
Рис. 6.23. Определяем место экспорта
Рис. 6.24. Альтернативный вид Избранного
Быстрый вызов страницыРассмотрим еще один способ быстрого вызова ссылки практически из любого места Windows. Зайдите в Избранное, вызовите контекстное меню любой ссылки и выберите пункт Свойства (см. рис. 6.19). В открывшемся окне свойств ссылки перейдите на вкладку Документ Интернета (рис. 6.25).
Как видно из рисунка, мы имеем возможность сделать следующее:
– уточнить адрес ресурса, на который указывает ссылка;
– назначить сочетание клавиш для быстрого вызова ссылки – вот он, еще один способ быстрого доступа к странице;
– узнать, сколько раз ссылку использовали по прямому назначению (количество посещений);
– сменить значок для ссылки;
– вновь сделать страницу доступной автономно (об этом чуть позже).
Надеюсь, вы помните, как назначать быстрый вызов? Это просто. Сначала щелкните мышью в поле Быстрый вызов (при этом курсор начнет мигать рядом со словом Нет). Потом задайте сочетание клавиш путем нажатия этих самых клавиш. Как правило, начинается эта комбинация либо с Ctrl+Alt, либо с Ctrl+Shift, вам нужно добавить любую букву или цифру. Полученная комбинация тотчас отобразится в поле Быстрый вызов (например, Ctrl+Alt+1). Осталось только Применить все изменения. Теперь, где бы вы ни находились (в компьютерном смысле), нажатие этого сочетания запустит браузер, который, в свою очередь, загрузит соответствующую страницу.
Рис. 6.25. Свойства ссылки
Панель СсылкиИмеется еще один достаточно удобный способ вызова любимых страниц – буквально «под мышкой». Для этого в Internet Explorer существует панель Ссылки.
Первым делом ее нужно открепить, то есть щелкнуть правой кнопкой на любом месте панели инструментов и снять флажок Закрепить панели инструментов (рис. 6.26).
Рис. 6.26. Не нужно нам ничего закреплять!
Теперь перетяните мышью панель Ссылки под адресную строку (рис. 6.27).
Рис. 6.27. Здесь ссылкам будет удобнее
Далее все просто. Ненужные ссылки удаляете (в контекстном меню, как вы помните, есть нужная команда), а нужные – перетягиваете мышью из Избранного.
ВНИМАНИЕ
Имейте в виду, что перетянутые ссылки переместятся из тех папок в Избранном, где они находились, в папку Избранное/Ссылки.
Таким образом можно легко расположить на виду несколько ссылок на особо любимые ресурсы, если, конечно, вам не жаль места, которое теперь занимает на экране панель Ссылки.
Использование ярлыковСамый быстрый способ пометить во время интернет-сеанса заинтересовавшую вас страницу – оставить ее ярлык на Рабочем столе. Этим способом можно пользоваться, если в данный момент некогда возиться с Избранным или панелью Ссылки. Делается это, как говорится, «в два притопа».
Итак, вы на нужной странице. Ваши действия следующие.
1. Щелкаете правой кнопкой мыши на пустом месте страницы.
2. В появившемся контекстном меню выбираете команду Создать ярлык.
Если же вы хотите разместить на Рабочем столе ярлык какой-нибудь ссылки на странице, то сделайте следующее.
1. Щелкните правой кнопкой мыши на этой ссылке.
2. В контекстном меню выберите пункт Копировать ярлык.
3. Перейдите на Рабочий стол, щелкните правой кнопкой мыши на его пустом месте и выберите команду Вставить ярлык.
Теперь помеченную таким нехитрым образом страницу можно изучать, дважды щелкнув мышкой на ярлыке. При этом (как вы понимаете) загрузится программа-браузер, и если страница не доступна автономно, то нужно будет подключиться к Интернету.
Чтобы узнать, как делать страницы доступными для просмотра в автономном режиме и для чего это вообще нужно, предлагаю перейти к следующему уроку.
Урок 7
Укрощение веб-страниц
Сколько веревочке ни виться, а жениться придется.
Ариадна ТесеюПредлагаю на мгновение остановиться и подвести некоторые промежуточные итоги. На данный момент вы умеете запросто подключаться к Интернету и путешествовать по нему. При этом вы уже не пугаетесь гиперссылок и играючи используете адреса ресурсов. Вы знаете, как возвратиться на понравившиеся страницы и как сохранять ссылки на них.