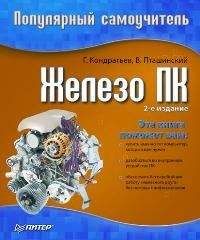Геннадий Кондратьев - Популярный самоучитель работы в Интернете
– Установить флажок Сделать эту страницу доступной автономно в окне свойств выбранной ссылки на вкладке Документ Интернета (см. рис. 6.25).
В первом случае активизируется кнопка Настройка, нажав которую, вы запустите Мастер автономного просмотра избранного. Во втором случае мастер запустится автоматически.
Сначала мастер поинтересуется, хотите ли вы, чтобы вместе с начальной страницей для автономного просмотра были доступны расположенные на ней ссылки (рис. 7.10).
Рис. 7.10. Мастер автономного просмотра избранного
Если вы отвечаете положительно, то необходимо указать глубину проникновения. Что это такое? Например, вы нашли нужную статью (книгу). На начальной странице помещено ее оглавление, которое представляет собой не что иное, как список гиперссылок на отдельные разделы. Чтобы ознакомиться с текстом раздела, необходимо щелкнуть на соответствующей ссылке-названии. Если вы хотите сделать доступным автономно не только оглавление книги, но и ее текст, то нужно указать глубину проникновения 1, то есть на одну ссылку. Если разделы очень большие и каждый их них состоит из нескольких страниц, то глубину проникновения нужно устанавливать равной 2, а то и 3 ссылкам (смотря на сколько страниц разбиты разделы).
Если вы укажете недостаточную глубину проникновения, то в один прекрасный момент указатель мыши примет вид vS§. Это означает, что страница, на которую указывает гиперссылка, недоступна в автономном режиме – она находится ниже заданной глубины проникновения. О недоступности страницы вам расскажет и окно с предупреждением (рис. 7.11), если вы все-таки щелкнете на ссылке.
Рис. 7.11. Подключитесь, а то не увидите страницу!
Если же вы проигнорируете предложение подключиться и упрямо захотите посмотреть новую страницу, оставаясь в автономном режиме, то увидите много интересного (рис. 7.12), то есть ничего.
Рис. 7.12. Сообщение для упрямцев
С другой стороны, необходимо помнить, что слишком большая глубина проникновения может привести к чрезмерно большому количеству сохраняемых веб-страниц (и не факт, что нужных). Это негативно повлияет на время закачки и займет свободное место на диске, так что подумайте, прежде чем задавать в окне мастера глубину проникновения.
После того как мастер определится с глубиной проникновения, он спросит, как вы хотите синхронизировать (обновлять) автономные страницы (рис. 7.13).
Рис. 7.13. Выбираем способ синхронизации
С течением времени, как уже отмечалось, веб-страницы в Сети изменяются. Чтобы проверять, не появилась ли на странице новая информация, необходимо время от времени выходить в Интернет и сравнивать автономную копию с оригиналом из Сети. Если они отличаются друг от друга, то необходимо производить обновление, то есть заменять устаревшие версии страницы (на диске) новыми из Интернета.
Если вы уверены, что данная страница обновляется очень редко, то имеет смысл выбрать первый вариант синхронизации. В этом случае можно осуществлять синхронизацию, воспользовавшись командой Сервис/Синхронизировать.
Если вы точно знаете, что информация на данном сайте обновляется ежедневно (или чаще), то имеет смысл выбрать вариант синхронизации по расписанию. В этом случае компьютер будет самостоятельно подключаться к Интернету и обновлять страницу по расписанию, которое вы зададите (рис. 7.14). Логично будет позаботиться о том, чтобы компьютер в указанное вами время был включен.
Далее вы должны выбрать вид доступа к странице – парольный или беспарольный. Собственно, и все. На этом мастер заканчивает работу.
Рис. 7.14. Расписание должно быть точным
Если вы будете синхронизировать страницу с помощью команды Сервис/Синхронизировать, то в появившемся окне отметьте флажком, какой ресурс вы будете обновлять в данный момент, и смело нажимайте кнопку Синхронизация (рис. 7.15).
Рис. 7.15. С чего начнем синхронизацию?
Если вы хотите что-то изменить в настройках автономной работы, то выделите название нужной страницы мышью и нажмите кнопку Свойства. Откроется окно свойств (рис. 7.16), в котором (в отличие от рис. 6.25) появились две новые вкладки: Расписание и Загрузка.[33]
Рис. 7.16. Тонкая настройка загрузки страницы
Вкладка Расписание поможет вам изменить (или создать) расписание синхронизации.
На вкладке Загрузка можно задать некоторые дополнительные параметры загрузки страницы. Например, изменить глубину проникновения и ограничить место на диске, отведенное для одной ссылки (по умолчанию на одну веб-страницу отводится 500 Кбайт дискового пространства).
Флажок Загружать ссылки за пределами данной веб-страницы позволяет загружать так называемые внешние ссылки. Часть этих ссылок указывает на дружественные сайты, но, как правило, это просто реклама. Устанавливать данный флажок или нет, вы должны решить сами после внимательного изучения внешних ссылок.
Можно установить флажок При изменении страницы отправлять уведомление. После этого при изменении веб-страницы вам будут присылать весточку на электронный адрес, мол, не пора ли синхронизировать?
Кнопка Дополнительно позволяет фильтровать информацию, скачиваемую со страницы (рис. 7.17).
Рис. 7.17. Выбор загружаемых элементов
Можно отключить загрузку рисунков, звука, видео и других элементов (о них поговорим позже).
В любой момент вы можете отказаться от автономного доступа к странице. Для этого нужно всего ничего – снять флажок Сделать доступной автономно в контекстном меню ссылки в Избранном (или в свойствах ярлыка страницы).
Веб-элементы на Рабочем столе
Наверное, вам уже знакомо понятие Active Desktop (активный Рабочий стол). Начиная с версии Windows 98 у пользователей появилась возможность «оживлять» Рабочий стол. Благодаря тесной интеграции Internet Explorer с операционной системой Windows, на Рабочем столе можно размещать разнообразные веб-объекты, которые, если вы пожелаете, будут регулярно обновляться.
Добавление новых объектов«Оживление» Рабочего стола – это, по сути, та же работа со страницами в автономном режиме.
Чтобы сделать Рабочий стол интерактивным, необходимо включить его веб-возможности. Для этого вызовите окно свойств Рабочего стола (например, с помощью контекстного меню), перейдите на вкладку Рабочий стол и нажмите кнопку Настройка рабочего стола. В появившемся окне перейдите на вкладку Веб (рис. 7.18).
Для добавления новой веб-страницы нажмите кнопку Создать. После этого вам предложат два варианта действий (рис. 7.19).
Рис. 7.18. Веб-свойства Рабочего стола
Рис. 7.19. Какую бы страницу выбрать?
Можно выбрать элемент Рабочего стола из галереи объектов, предлагаемых компанией Microsoft. Нажав кнопку Галерея, вы запустите браузер Internet Explorer, который загрузит соответствующую страницу. На ней вы можете выбрать элементы, отображающие свежие новости бейсбола, или погоду в США, или траектории полетов искусственных спутников Земли. Не думаю, что вам это особо нужно, но для эксперимента попробуйте.
В открывшемся окне выберите веб-элементы (рис. 7.20). Чтобы загрузить на компьютер веб-элемент, достаточно нажать под ним кнопку Add to Active Desktop (что означает «добавить на активный Рабочий стол»).
Рис. 7.20. Галерея объектов Рабочего стола
После выбора элемента нужно подтвердить ваше желание (рис. 7.21).
Рис. 7.21. Вы уверены? Точно?
В случае подтверждения открывается окно с параметрами веб-элемента (рис. 7.22).
Рис. 7.22. Сейчас загрузим новый элемент
Кнопка Настройка откроет уже знакомое окно Мастера автономного просмотра, правда, в нем будет только страница с настройкой расписания синхронизации. Наверное, есть смысл использовать предлагаемое расписание, так как разработчики данной веб-формы лучше знают, как часто у них обновляется информация. Поэтому просто нажмите кнопку ОК. Элемент установится и начнется процесс синхронизации (рис. 7.23).
Рис. 7.23. Процесс синхронизации
Таким несложным способом я установил два активных веб-элемента (рис. 7.24).
Вверху у меня теперь курсируют (в реальном времени) спутники на фоне карты Земли, а внизу бегут строки бизнес-информации.
Так же можно расположить на Рабочем столе любую другую веб-страницу (например, одну из Избранного). Для этого нужно в окне создания веб-формы (см. рис. 7.19) ввести ее адрес в поле Размещение или указать его, нажав кнопку Обзор.
Рис. 7.24. Мой Рабочий стол «ожил»