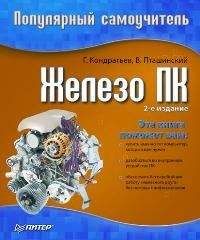Геннадий Кондратьев - Популярный самоучитель работы в Интернете
Как вы, наверное, догадались, щелчок на гиперссылке является одним из способов путешествия по Интернету. Прежде чем вы попробуете этот способ, предлагаю еще немного задержаться на свойствах Internet Explorer и разобраться, дружит ли ваш браузер с программой подключения или пока нет?
Выполните команду Сервис/Свойства обозревателя. В появившемся окне свойств нам нужна вкладка Подключения (рис. 5.10). Открыть окно свойств Internet Explorer можно и другим способом: Пуск/Панель управления/Свойства обозревателя.
Рис. 5.10. Разбираемся с подключениями
На вкладке Подключения вы видите список созданных на компьютере подключений (соединений). У меня их два, у вас, наверное, пока одно.
Кнопка Установить вверху вкладки вызывает уже знакомый нам Мастер новых подключений. К тому же результату приведет нажатие кнопки Добавить (справа от списка имеющихся подключений). Кнопка Удалить, как легко можно догадаться, удаляет выбранное мышью подключение. Кнопка Настройка вызывает окно свойств данного соединения (с паролем и именем пользователя, типом набора номера и адресами DNS-серверов).
В общем-то, все основные моменты настройки вы уже знаете. Хочу кое-что добавить. Если нажать кнопку Настройка, а затем в открывшемся окне кнопку Дополнительно, то появится полезное окно (рис. 5.11).
Рис. 5.11. Дополнительная настройка соединения
Здесь можно назначить количество попыток автодозвона до провайдера (и интервал между попытками), если номер его телефона занят. Впрочем, если у вас проблем с дозвоном не будет, то эти дополнительные настройки вам не понадобятся.
Вернемся на вкладку Подключения (см. рис. 5.10). Вы можете выбрать, какое из созданных соединений будет использоваться по умолчанию и что с ним делать. Если вы собираетесь использовать Internet Explorer только для работы в режиме онлайн, то установите переключатель в положение Всегда использовать принятое по умолчанию подключение. Это означает, что теперь при запуске IE и попытке загрузки страницы до установки соединения будет появляться окно с предложением подключиться (рис. 5.12).
Рис. 5.12. Напоминание о необходимости своевременного подключения
Теперь можно с чистой совестью начать путешествие. Щелкайте мышью на любой заинтересовавшей вас гиперссылке. А в появившемся окне (рис. 5.12) нажмите кнопку Подключиться.
После подключения и входа в Сеть обозреватель откроет новую веб-страницу, соответствующую ссылке. Загружаться она может либо в этом же окне обозревателя, либо в новом. Для начала рассмотрим вариант, когда ссылки открываются в новых окнах.
Обратите внимание, что цвет гиперссылки, на которой вы щелкнули, изменился, и она теперь отличается от всех остальных. Более того, когда вы снова посетите этот сайт (когда-нибудь в будущем), цвет данной гиперссылки все равно будет отличаться от цвета прочих. Это подсказка, маячок, что на данной ссылке вы уже щелкали, эту страницу посещали.
В новом окне могут быть свои гиперссылки, на которых тоже можно щелкать. Откроются новые окна... И так – пока сил хватит.
При путешествии по ссылкам вы имеете право на следующие варианты действий.
– Вернуться в первое окно и выбрать любую другую гиперссылку.
– Переключиться на следующее окно и посмотреть, загрузилась ли страница.
– Если вы щелкнули на нескольких гиперссылках и открылось много окон, то можете переключаться между ними с помощью мыши (методом обычного «тыка») или сочетания клавиш ALt+Tab (рис. 5.13).
Рис. 5.13. Быстрое переключение между окнами
– Если ссылка открывается в этом же окне, а вы не хотите терять из виду предыдущее окно, то воспользуйтесь контекстным меню. Для этого щелкните на ссылке правой кнопкой мыши и выберите пункт Открыть в новом окне (рис. 5.14).
Рис. 5.14. Контекстное меню гиперссылки
– Если название окна не помещается на соответствующей ему кнопке (на Панели задач), то подведите к ней указатель мыши и получите подсказку с полным названием (рис. 5.15).
Рис. 5.15. Подсказка нам поможет – Если окон становится много, то их можно объединить в одну группу (рис. 5.16).
Рис. 5.16. Окна тоже группируются по интересам
ВНИМАНИЕ
Имейте в виду, что несколько окон будут загружаться дольше, чем одно окно.
Чтобы объединить кнопки программы в одну группу, щелкните на Панели задач правой кнопкой мыши и выберите в контекстном меню пункт Свойства. В открывшемся окне на вкладке Панель задач установите флажок Группировать сходные кнопки панели задач.
Когда сходные кнопки сгруппированы, можно либо выбрать нужное окно из списка, либо с помощью контекстного меню упорядочить окна, либо закрыть их все (рис. 5.17).
Рис. 5.17. Группа! Стройся!
Подключаем к работе кнопки
Простейшие операции с гиперссылками и открывающимися окнами Internet Explorer вы изучили. Перейдем на более продвинутый уровень – рассмотрим кнопки на панели обозревателя, которые, по версии разработчиков, обозначают наиболее полезные команды.
Очень часто при путешествии по страницам сайта его ссылки открываются в этом же окне. Как в этом случае быстро найти какую-нибудь из предыдущих страниц? Очень просто – с помощью кнопок навигации!
Знакомьтесь! Кнопки Назад и Вперед.
Если вы путешествуете по Интернету, оставаясь в одном окне браузера, то легкое однократное касание указателем мыши кнопки Назад вернет вас на предыдущую страницу. Как только наскучит предыдущая страница, кнопка Вперед возвратит вас туда, откуда вы только что ушли.
Если вы хотите вернуться, например, на три страницы назад, но вам лень нажимать соответствующую кнопку три раза, то воспользуйтесь раскрывающимся списком этой кнопки (рис. 5.18). Заметьте, что такой же список имеет и кнопка Вперед (она активна, когда вы находитесь где-то в середине уже пройденного пути).
Рис. 5.18. Выбираем название нужной страницы для перехода к ней
Обычно при загрузке страницы первым появляется текст, потом – рисунки, фотографии и прочие «тяжелые» объекты. Если вы щелкнули на гиперссылке случайно и данная страница вам не нужна; бегло ознакомились с текстом и поняли, что данная страница вас не интересует; считаете, что информация полезна, но рисунки загружать совершенно не обязательно, – то нет смысла тратить драгоценное время (читай, деньги). Смело нажимайте кнопку Остановить.
Она вам обязательно поможет – загрузка остановится. Кстати, кнопке Остановить соответствует клавиша Esc.
Кнопка Обновить используется в нескольких случаях. Помните, я рассказывал, что загруженная страница сохраняется в специальной папке? При следующем посещении этой страницы на экран будет выводиться не она сама, а ее копия из той самой папки. Это делается для увеличения скорости загрузки и часто оправдывает себя. Но если вы точно знаете, что с момента вашего последнего визита данные на странице обновились, то здесь и придет на выручку кнопка Обновить. По ее приказу ваш компьютер вновь соединится с удаленным узлом и загрузит обновленное содержимое. Нередко также бывает, что из-за помех на телефонной линии связь зависает, тогда нажатие кнопки Обновить может ее «взбодрить». Она пригодится и в том случае, если страница загрузилась некорректно или если вы, просматривая страницу в автономном режиме, хотите подключиться. Осталось сообщить, что кнопке Обновить соответствует клавиша F5.
Где бы вы ни находились, на какой бы бесконечно удаленный сервер ни зашли, кнопка Домой в один шаг возвратит вас на домашнюю страницу.
Кнопка Поиск вызывает слева в окне IE панель поиска (рис. 5.19). Так как по этому вопросу у нас будет отдельный разговор, оставим пока эту кнопку в покое.
Кнопка Избранное открывает в окне браузера одноименную панель, которая позволяет сохранить в папке Избранное ссылки на любимые страницы.
Рис. 5.19. Панель Поиск
Кнопка Медиа открывает панель с Проигрывателем Windows Media. С его помощью можно слушать музыку и смотреть видео в Интернете.
Кнопка Журнал открывает панель со списком адресов страниц, которые вы посетили в течение последних трех недель.
Кнопка Почта демонстрирует единство братских обозревателю IE программ. При ее нажатии появляется список возможных операций (рис. 5.20).
Рис. 5.20. Список кнопки Почта в браузере
Пункты Чтение почты и Чтение новостей открывают окно установленной по умолчанию почтовой программы для дальнейшей работы (у меня это Outlook Express). Остальные команды этого меню вызывают из недр компьютера следующие окна почтовой программы: