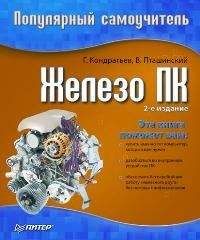Геннадий Кондратьев - Популярный самоучитель работы в Интернете
В предыдущих версиях Windows эта программа называлась Удаленный доступ к сети, в Windows ХР же для этой цели используется папка Сетевые подключения (см. рис. 3.5). Собственно, вы уже познакомились с ней, когда создавали и настраивали новое соединение.
КСТАТИ
Существуют и другие программы дозвона – и часто с более широкими функциями. Например, они умеют автоматически дозваниваться по нескольким номерам, восстанавливать разорванное соединение и т. д. Их можно найти на сайтах с бесплатным программным обеспечением. Так что, если будет желание, можете посетить и ознакомиться с ними (адреса соответствующих ресурсов приведены в приложении 1).
Чтобы пользоваться сервисами Интернета, нужны также клиентские программы. Где их найти? Можете не искать. Все они входят в программный комплекс под названием Internet Explorer.
ПРИМЕЧАНИЕ ПО ТЕМЕ
Обычно, когда говорят: «Запускай Internet Explorer», – имеют в виду только браузер. Вообще, Internet Explorer – это пакет программ, предназначенных для работы и с веб-страницами, и с почтой, а также для многого другого. Замечу, что мы будем рассматривать Internet Explorer версии 6.0.
Что берем с собой?
В состав обозревателя Интернета входят следующие программы.
– Браузер Internet Explorer (IE)[26] . С его помощью мы будем просматривать веб-страницы во всем их многообразии и великолепии.
– Outlook Express (OE). С помощью этой программы мы будем работать с почтой и группами новостей.
ПРИМЕЧАНИЕ
К наиболее часто встречающимся почтовым программам относятся также Microsoft Outlook (она входит в состав пакета Microsoft Office и, в принципе, напоминает Outlook Express) и The Bat! (она никуда не входит и напоминает только саму себя).
– Адресная книга. Эта программа помогает в нелегком деле хранения адресов электронной почты.
– Windows Messenger. Это интернет-пейджер (то есть программа для обмена короткими текстовыми сообщениями через Интернет), созданный компанией Microsoft.
ПРИМЕЧАНИЕ
Хотя более пристальное внимание мы уделим не Windows Messenger, а аналогичной программе с загадочным названием ICQ, или, проще говоря, «Аське».
– NetMeeting. Программа для обмена данными, а также голосовой и видеосвязи в Сети (правда, боюсь, что она не для наших телефонных скоростей).
– Проигрыватель Windows Media. Эта программа воспроизводит музыку, другие звуки и видео из Интернета.
Вроде все. Прошу любить и жаловать.
ПРИМЕЧАНИЕ
Следует заметить, что, в отличие от IE, в аналогичном программном пакете Netscape Navigator программы более интегрированы. Для запуска почты, браузера и прочих программ нужно нажать на один и тот же значок, а потом просто переключиться в нужный режим.
Запускаем браузер
Запустить Internet Explorer можно разными способами.
– Во-первых, его значок находится на панели быстрого запуска (рис. 5.1), если она у вас активизирована, конечно.
Рис. 5.1. Значок Internet Explorer на панели быстрого запуска
– Во-вторых, существует меню Пуск, в котором значок Internet Explorer находится аж в двух местах (рис. 5.2).
– В-третьих, вы можете поместить значок Internet Explorer на Рабочий стол. Для этого выберите в контекстном меню Рабочего стола пункт Свойства и в открывшемся окне свойств экрана перейдите на вкладку Рабочий стол. Затем нажмите кнопку Настройка рабочего стола. В открывшемся окне на вкладке Общие в области Значки рабочего стола установите флажок Internet Explorer.
– В-четвертых, достаточно запустить любой файл, связанный с этой программой (IE). По умолчанию это файлы с расширением HTML и некоторые рисунки.
Рис. 5.2. В меню Пуск два значка Internet Explorer
– В-пятых, можно воспользоваться списком ссылок, которые расположены на панели окна Мой компьютер или Проводника и которые нам любезно и настойчиво предлагают разработчики Windows (рис. 5.3).
Рис. 5.3. Список ссылок на интернет-страницы в окне Мой компьютер
– Этот же список ссылок на столь нужные нам сайты можно лицезреть и на Панели задач, если активизировать панель инструментов Ссылки (рис. 5.4).
Рис. 5.4. Нужно лишь установить флажок
В общем, вариантов много. Но имейте в виду, что если запустить браузер до установки соединения, то он может либо потребовать подключиться к Интернету, либо ничего не потребовать, но и ничего не показать. Это зависит от того, что указано в его настройках.
Настройки браузера IE рассмотрим чуть позже. Давайте сначала подключимся к Интернету (рис. 5.5), а потом запустим браузер.
Рис. 5.5. Выбираем нужное соединение
Теперь, когда соединение успешно осуществилось, запускаем Internet Explorer. Я, например, для этого воспользуюсь панелью быстрого запуска.
Первое знакомство с Internet Explorer
Открывшееся окно обозревателя Интернета (рис. 5.6) очень похоже на окно Проводника – можно сказать, близнецы-братья.
После запуска браузера на экране, как правило, начинает загружаться веб-страница. У меня, например, загрузилась страница издательского дома «Питер» (именно он выпустил эту книгу). У вас, скорее всего, загрузится какая-нибудь другая страница. Страница, которая загружается в браузере сразу же после подключения, называется домашней, или стартовой. Кстати, поздравляю, вы в онлайне![27]
Рис. 5.6. Окно Internet Explorer
В настройках IE можно изменять адрес стартовой страницы (скоро вы узнаете, как это сделать). Теперь давайте кинем общий взгляд на окно программы, можете пока временно отключиться от Интернета.
ВНИМАНИЕ
Не закрывайте окно браузера, а просто отключитесь от Сети, как описано в уроке 3. Страница после отключения никуда не пропадет, а в строке заголовка помимо названий страницы и браузера появится надпись Автономная работа (рис. 5.7).
Рис. 5.7. Отключенный режим (офлайн)
Что это означает? Во время путешествий по Интернету содержимое просматриваемых страниц загружается на ваш компьютер в специальные системные папки, называемые кэшем[28] . Поэтому, загрузив страницу, вы можете спокойно, не торопясь, изучить ее содержимое (отключившись от Сети), так сказать, в автономном режиме, то есть в режиме офлайн. К тому же при следующем посещении этой страницы загрузка произойдет намного быстрее.
Продолжим изучение окна браузера. Под строкой заголовка по традиции уютно расположилось меню программы со стандартными пунктами: Файл, Правка, Вид и т. д. Здесь вы вскоре найдете много полезных для вас команд.
На панели инструментов, как обычно, радуют глаз всякие интересные кнопки. Еще ниже, в адресной строке, можно рассмотреть адрес загруженной страницы или ввести новый.
Обратите внимание на две кнопки, расположенные справа от адресной строки: Переход и Ссылки. Первая действует аналогично клавише Enter, a вторая открывает список ссылок на интернет-ресурсы (см. рис. 5.3). Скоро вы научитесь добавлять в этот список нужные вам ссылки, да и саму панель располагать значительно удобнее.
Внизу окна Internet Explorer расположена строка состояния. В данный момент в левой ее части вы видите слово Готово – это означает, что данная страница загружена полностью. Во время загрузки страницы в этой области отображается адрес узла, с которым происходит соединение, ход загрузки и другая занимательная информация.
КСТАТИ
Если у вас отсутствует строка состояния, а очень хочется, чтобы она все-таки была, то вам поможет справиться с этой бедой волшебная манипуляция мышью Вид/Строка состояния. Просто поставьте нужный флажок (рис. 5.8).
Рис. 5.8. Да будет строка состояния!
Справа в окне программы расположена вертикальная полоса прокрутки. С ее помощью можно путешествовать по странице сверху вниз и обратно.
Ну и, разумеется, основную часть окна занимает сама загруженная страница. Вот про нее и поговорим.
Пробуем мышкой
Обратите внимание, что некоторые слова, словосочетания или предложения отличаются по цвету от остального текста. Пройдитесь по ним мышкой. Уверен, вы тут же увидите, что их цвет изменился, под ними появилось подчеркивание, а указатель мыши приобрел форму ладони (рис. 5.9).
Рис. 5.9. Я нашел такой текст
Увидели? Тогда поздравляю. Все описанные выше приметы говорят о том, что вы наткнулись на гиперссылку. При этом в строке состояния отображается адрес страницы, на которую указывает ссылка.
Обратите внимание, что рядом с указателем-ладонью расположен перечеркнутый кружок. Он указывает на то, что данная ссылка без подключения к Интернету недоступна. А с чего бы ей быть доступной, ведь вы пока загрузили в кэш только одну страницу.