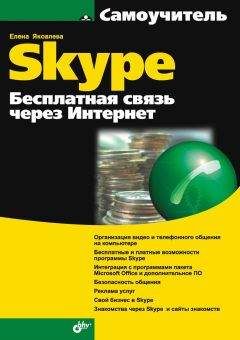Виктор Гольцман - Skype: бесплатные звонки через Интернет. Начали!
Задав определенное количество минут в поле для ввода Показать меня в режиме «Нет на месте», когда я отсутствую, вы укажете, через какой интервал времени будет меняться ваш статус. Аналогичная операция возможна и для статуса «Недоступен».
Рис. 3.28. Вкладка Общие настройки диалогового окна Настройки
Если установить флажок Запускать Skype при запуске Windows, то Skype будет запускаться вместе с операционной системой. Если флажок снят, то для начала работы программы необходимо щелкнуть кнопкой мыши на соответствующем ярлыке Рабочего стола.
В раскрывающемся списке Выбор языка интерфейса можно указать язык, на котором будет работать программа.
Щелкните кнопкой мыши на вкладке Настройка звука, и отобразятся элементы управления настройками звука (рис. 3.29).
Устройство аудиовхода выбирается из раскрывающегося списка Аудиовход. Если снять флажок Разрешить автоматическую настройку звука, то станет доступным бегунок, регулирующий громкость устройства. Он поможет настроить громкость микрофона.
Устройство аудиовыхода выбирается из раскрывающегося списка Аудиовыход. Регулятор громкости поможет настроить громкость наушников.
Устройство для передачи звонка выбирается из раскрывающегося списка Звонит. Если установить флажок Сигнал через колонки ПК, то звук будет передаваться через колонки.
Для настроек веб-камеры перейдем на вкладку Настройки видео (рис. 3.30).
Рис. 3.29. Вкладка Настройка звука диалогового окна Настройки
Рис. 3.30. Вкладка Настройки Видео диалогового окна Настройки
На этой вкладке можно выполнить настройки видео и веб-камеры. Если установить флажок Автоматически начинать видеотрансляцию во время звонка, то при разговоре будет транслироваться видео, захватываемое вашей веб-камерой. Ее можно выбрать из раскрывающегося списка Выбрать веб-камеру. С помощью системы переключателей назначаются объекты, от которых будет приниматься видео и которым будет передаваться ваше.
Перейдем в раздел Безопасность, щелкнув на нем кнопкой мыши в левой части диалогового окна Настройки. Нажмите кнопку Настройки конфиденциальности, чтобы отобразить соответствующие элементы управления (рис. 3.31).
Рис. 3.31. Настройки конфиденциальности
На этой вкладке можно скорректировать настройки конфиденциальности, оградив себя от нежелательных контактов. Установите переключатель Принимать звонки в одно из положений, указав, от кого вам могут поступать звонки. С помощью переключателей Автоматически принимать видео, Показывать мое видео, Принимать чат-сообщения установите, от кого можно принимать соответствующую информацию и кому ее передавать. Сняв флажок Показывать мой статус в сети, можно указать, программе не отображать всем пользователям ваше нахождение в сети.
На вкладке Заблокированные абоненты диалогового окна Настройки (рис. 3.32) блокируются ненужные контакты, которые в случае необходимости можно разблокировать.
Рис. 3.32. Вкладка блокирования абонентов диалогового окна Настройки
Выбрав из раскрывающегося списка абонента для блокирования, нажмите кнопку Заблокировать этого абонента.
Раздел Оповещения диалогового окна Настройки содержит три вкладки, с одной из которых, Звуки, вы уже знакомы. Эти настройки вы рассматривали, когда заменяли звуки в программе. Познакомимся с вкладкой Настройки уведомления (рис. 3.33).
На этой вкладке настраиваются уведомления о поступивших звонках и вызовах. При помощи переключателя Настройки звонка можно выбрать, как будут отображаться извещения о поступившем звонке: на панели задач Windows или об этом вас уведомит Skype. В группе элементов управления Показывать уведомление на панели задач Windows можно с помощью установки флажков выбрать отображаемые на панели задач элементы.
Рис. 3.33. Настройки уведомления
Вы узнали об основных настройках. О настройках чатов и SMS будет рассказано позже.
Резюме
Вы рассмотрели установку программы Skype и элементы ее интерфейса. Вами были изучены пошаговые инструкции действий пользователя при смене оформления программы, а также настройки под свои нужды. В главе было рассказано, как изменить картинку пользователя, назначить событиям новые звуки, сменить обои, настроить микрофон. Вы узнали, как добавить в список контактов нового абонента, работать с контактами, как указать или изменить свой режим отображения в сети. В этой главе также было рассказано о настройках программы.
Вы узнали уже достаточно много о Skype, но не самое главное: как звонить с помощью программы. В следующей главе будет рассказано о том, как общаться, используя Skype.
Глава 4
Звонки в Skype
Рассмотрев множество теоретических вопросов, установив программу и познакомившись с ее интерфейсом, управлением, вы подошли к главному – к общению по Skype. В этой главе будет рассказано о том, как звонить абонентам Skype, а также пользователям обычных городских телефонов.
Техника выполнения звонков абонентам Skype
Известно довольно много сервисов, предоставляющих возможность бесплатного общения внутри Сети. Система Skype не стала исключением, здесь вы также можете общаться с абонентами Сети без каких-либо ограничений, причем с вас за это не будет взиматься плата. Кстати, поскольку Skype работает с пиринговыми сетями, качество связи зачастую выше, чем у обычных программ обмена сообщениями.
Итак, опробуем связь на практике, для этого можно позвонить любому абоненту Skype. Вы уже выполняли тестовый звонок. Этот контакт создается в списке автоматически при регистрации вашей учетной записи.
1. Выберите контакт в вашем списке контактов и щелкните на нем кнопкой мыши. Откроется панель контакта (рис. 4.1).
Рис. 4.1. Панель контакта
2. Нажмите зеленую кнопку с изображением телефонной трубки. В результате будет произведена попытка дозвона до указанного абонента, а в нижней части главного окна Skype появится новая панель (рис. 4.2).
Рис. 4.2. Окно программы с дополнительной панелью в момент соединения с абонентом
3. После удачной установки соединения вы услышите голос собеседника и можете начинать разговор.
4. Для завершения разговора нажмите красную кнопку с изображением телефонной трубки.
Вы совершили тестовый звонок в сети Skype и убедились, что программа работает. Теперь будет рассмотрено, как отрегулировать громкость динамиков и микрофона и как управлять процессом разговора.
5. Во время разговора нажмите кнопку Звуковое устройство с изображением наушников, расположенную в нижней части окна программы. После этого появится дополнительная панель, содержащая настройки для наушников и микрофона (рис. 4.3).
Рис. 4.3. Панель настроек звуковых устройств
Из верхнего раскрывающегося списка вы можете выбрать устройство, к которому подключен микрофон. Если при стандартных настройках он не работает, попробуйте изменить оборудование.
Нижний раскрывающийся список предназначен для того, чтобы выбрать устройства для динамиков. Если у вас не работают наушники, попробуйте использовать другое оборудование.
6. Под списком выбора устройства для наушников находится регулятор громкости, позволяющий вам менять уровень звука в наушниках. Перетаскивая ползунок влево или вправо, установите громкость, при которой вам будет комфортно работать.
7. Чтобы отключить микрофон, воспользуйтесь кнопкой Отключить микрофон, расположенной в нижней части окна программы Skype.
Таким образом, вы всегда сможете настроить параметры звуковой передачи данных в соответствии со своими требованиями и сделать разговор более комфортным: увеличить или уменьшить громкость в зависимости от ситуации, не прерывая беседы.
Вы узнали о том, как общаться с абонентами Skype, выполнили тестовый звонок в службу Skype, а также познакомились с некоторыми полезными настройками громкости и микрофона. Однако если бы данная программа позволяла звонить только внутри сети Skype, то это существенно обеднило бы ее функциональность и сократило бы число ее абонентов. Кроме того, это было бы просто несправедливо по отношению к вашим друзьям, которые по каким-либо причинам еще не пользуются Skype. Разработчики предусмотрели все. Со Skype вы можете звонить даже на простые телефоны. Об этом будет рассказано в следующем разделе.
SkypeOut – звонки на обычные телефоны