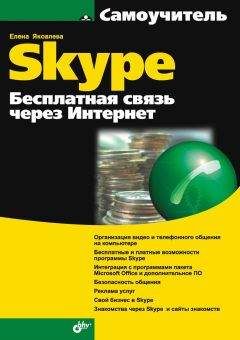Виктор Гольцман - Skype: бесплатные звонки через Интернет. Начали!
В качестве фона вы также можете использовать изображение, находящееся у вас на компьютере. Для этого воспользуйтесь кнопкой Обзор.
5. Нажмите кнопку Обзор. Откроется диалоговое окно Выберите фон.
6. Укажите файл с изображением формата PNG, JPG, JPEG, BMP и нажмите кнопку Открыть. Картинка появится в списке под переключателем Использовать фон.
7. Выберите ее в качестве фона, щелкнув на ней кнопкой мыши. Нажмите кнопку Сохранить для фиксации сделанных изменений.
8. Нажмите кнопку ОК. Диалоговое окно Выбрать фон для Skype закроется.
Теперь вы научились изменять внешний вид окна программы, украшая ее новыми обоями под свое настроение. Это совсем нетрудно, и проделывать такую процедуру можно хоть каждый день. В качестве еще одного элемента внешнего вида программы, настраиваемого по желанию пользователя, выступает отображение статуса абонента в сети.
Изменение статуса в сети
Программа отображает ваш статус определенным набором значков, посмотрев на которые, другие пользователи могут понять, находитесь ли вы в сети, или вас нет на месте, или вы просите не беспокоить. Такой значок располагается в нижней левой части главного окна Skype и на панели личных настроек. В программах других пользователей ваш статус отображается на панели Контакты рядом с вашим Skype-именем.
Вы можете самостоятельно указать программе свой статус для отображения в сети. Для этого сделайте следующее.
1. Выполните команду меню Файл ► Изменить режим в сети (отобразится меню режимов, рис. 3.20).
Рис. 3.20. Меню режимов в сети
2. Щелкните кнопкой мыши на нужном режиме в меню.
Теперь рядом с вашим Skype-именем в клиентских программах других абонентов будет отображаться выбранный вами статус.
После краткого знакомства с интерфейсом программы, ее меню и командами вам осталось научиться подключать новых абонентов, чтобы вы могли звонить. Как это сделать, узнаете из материалов следующего раздела.
Подключение новых абонентов
Добавление в список контактов номеров пользователей Skype
Создадим список контактов, который отобразится на панели Контакты, там, где теперь только один контакт Тест-звонок Skype. Чтобы добавить туда нового абонента, вам необходимо выполнить следующие действия.
1. Щелкните кнопкой мыши на значке Добавить абонента на вкладке Контакты, и откроется диалоговое окно Добавить контакт (рис. 3.21).
2. В поле для ввода Добавить контакт Skype введите Skype-имя абонента или адрес его электронной почты.
3. Нажмите кнопку Поиск, и начнется поиск абонента, результаты будут вынесены в специальную таблицу в нижней части открытого диалогового окна (рис. 3.22).
Рис. 3.21. Диалоговое окно Добавить контакт
Рис. 3.22. Диалоговое окно Добавить контакт с результатами поиска
Выделите нужный контакт, щелкнув на нем кнопкой мыши, и нажмите кнопку Добавить Skype контакт – откроется диалоговое окно (рис. 3.23).
Рис. 3.23. Отправка сообщения для добавления в список контактов
5. Напишите короткое приветственное сообщение абоненту в поле для ввода Немного о себе.
6. Нажмите кнопку Показать настройки; откроется дополнительная панель (рис. 3.24).
7. Здесь вы можете выбрать: дать свою контактную информацию этому пользователю или не сообщать ее, установив переключатель в соответствующее положение.
8. Выполнив все настройки, нажмите кнопку ОК, чтобы закрыть диалоговое окно.
9. В диалоговом окне Добавить контакт нажмите кнопку Закрыть. На панели Контакты главного окна Skype отобразится добавленный контакт.
Вы добавили в список контактов пользователя Skype, однако подобную операцию можно произвести и для абонентов городской телефонной или мобильной сети. Об этом вы узнаете, прочитав следующий подраздел этой главы.
Рис. 3.24. Окно с дополнительными настройками
Добавление в список контактов обычных номеров телефонов
Рассмотрим, как добавить в список контактов обычные номера телефонов.
1. Щелкните кнопкой мыши на значке Добавить абонента на вкладке Контакты. Откроется диалоговое окно Добавить контакт (см. рис. 3.21).
2. Нажмите кнопку добавьте обычный номер телефона, как SkypeOut контакт. Откроется диалоговое окно Добавить контакт (рис. 3.25).
3. В поле для ввода Имя введите имя абонента, по которому вы будете идентифицировать номер телефона.
4. В поле для ввода Номер телефона введите номер телефона.
5. Щелкните кнопкой мыши на значке флага рядом с полем для ввода Номер телефона. Появится открывающийся список, в котором следует выбрать страну, куда будет осуществляться звонок.
6. Нажмите кнопку Добавить SkypeOut контакт. Контакт появится на панели Контакты. Он будет отмечен темным значком SkypeOut-контакта.
Рис. 3.25. Добавление в список контактов обычного номера телефона
Вы рассмотрели добавление контактов на панель Контакты основного окна программы Skype. Теперь изучите, как можно редактировать контакты.
Работа с меню контактов
Чтобы отобразить на экране меню контактов, нужно щелкнуть на контакте правой кнопкой мыши. В открывшемся меню можно выбрать действия, которые требуется совершить с данным абонентом: позвонить, отправить SMS, посмотреть личные данные, блокировать пользователя, посмотреть историю сообщений, отправить файл, настроить быстрый набор (рис. 3.26).
1. Щелкните правой кнопкой мыши на интересующем вас контакте. Откроется соответствующее меню.
2. Щелкните кнопкой мыши на строке Посмотреть личные данные. Откроется окно просмотра личных данных Личные данные.
3. Просмотрев данные о пользователе, закройте окно Личные данные.
Рис. 3.26. Меню контакта
4. Для переименования контакта щелкните на нем правой кнопкой мыши и выберите в меню команду Переименовать. Название контакта будет выделено полем для ввода, и появится текстовый курсор.
5. Введите новое название контакта и нажмите клавишу Enter. Теперь на панели Контакты будет отображаться переименованный контакт.
6. Для ввода номера быстрого набора щелкните правой кнопкой мыши на контакте и выберите в меню команду Настройка быстрого набора. Откроется диалоговое окно (рис. 3.27).
Рис. 3.27. Ввод номера быстрого набора для контакта
7. Введите номер быстрого набора и нажмите кнопку ОК. Теперь вы сможете вызывать номер абонента, набирая всего несколько цифр.
8. Чтобы удалить из списка контактов ненужный или нежелательный, необходимо щелкнуть на нем правой кнопкой мыши и в открывшемся меню выбрать команду Удалить.
Чтобы сортировать контакты или объединять их в группы, нужно воспользоваться командой меню Вид.
Выполните команду меню Вид ► Сортировать контакты по. В открывшемся подменю укажите команду, соответствующую способу сортировки контактов (По имени или По сетевому статусу).
Если выполнить команду меню Вид ► Контактные группы ► Сортировка контактов по группам, то все контакты будут отсортированы на панели Контакты по группам.
Чтобы скрыть контакты, необходимо выполнить команду меню Вид ► Спрятать контакты и в открывшемся подменю указать, какие из них не следует отображать на вкладке Контакты, например контакты без контактной информации или со статусом «не в сети».
Вы рассмотрели работу с контактами. В следующем разделе будет рассказано о том, какие еще существуют настройки программы Skype.
Настройки программы
Изменить настройки программы можно в специальном диалоговом окне Настройки.
Выполните команду меню Инструменты ► Настройки. На экране появится диалоговое окно Настройки, открытое на вкладке Общие настройки (рис. 3.28).
В левой части окна представлены разделы Основные, Безопасность, Оповещения и т. д., содержащие перечень определенных вкладок, а в правой – области настроек для каждой из них.
На вкладке Общие настройки можно выполнить настройку щелчков мыши, сопоставив их с определенным действием в программе, и определить, например, что делать при двойном щелчке кнопкой мыши на контакте или адресной строке. Если установить переключатель в одно из положений Позвонить или Начать чат, то будет выполняться указанное действие.
Задав определенное количество минут в поле для ввода Показать меня в режиме «Нет на месте», когда я отсутствую, вы укажете, через какой интервал времени будет меняться ваш статус. Аналогичная операция возможна и для статуса «Недоступен».