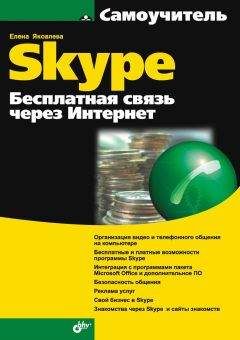Виктор Гольцман - Skype: бесплатные звонки через Интернет. Начали!
Теперь вам не нужна инструкция Для начала, закройте ее. В случае необходимости всегда можно обратиться к этой палочке-выручалочке и вызвать на экран диалоговое окно Для начала. Для этого нужно в окне Skype щелкнуть кнопкой мыши на пункте меню Помощь Для начала.
Вы настроили программу Skype и можете ее использовать, а чтобы не потеряться в кнопках и меню, следует познакомиться с интерфейсом.
Интерфейс и его настройка
Главное окно программы (см. рис. 3.10) организовано удобно и интуитивно понятно. В верхней части окна отображена строка меню, как и во всех приложениях Windows. Здесь находятся следующие пункты меню:
□ Файл – с его помощью можно выполнить личные настройки, отредактировать свои данные, поменять пароль и режим представления в сети (статус);
□ Счет – помогает совершать операции со счетом пользователя, открывать счет и вносить платеж;
□ Позвонить – меню, с помощью которого можно управлять звонками, отвечать, удалять, переадресовывать звонки, возобновлять или заканчивать разговор, также тут можно отключать микрофон;
□ Чаты – меню, с помощью которого можно создавать или открывать чаты;
□ Вид – меню, с помощью которого можно управлять внешним видом программы Skype, настраивать отображение нужных панелей, сортировать контакты, создавать группы контактов;
□ Инструменты – меню, с помощью которого можно создавать, импортировать, находить контакты, настраивать переадресацию звонков, отправлять SMS, выбирать язык программы;
□ Помощь – меню, в котором можно обратиться к справке, проверить обновления программы.
Под строкой меню расположена панель с личной информацией пользователя. Если щелкнуть на панели, то она откроется, отобразив свои элементы управления (рис. 3.15).
Рис. 3.15. Окно программы с открытой панелью личных настроек
В центральной части окна находятся вкладки. Чтобы их отобразить, нужно щелкнуть кнопкой мыши на соответствующей. Имеются следующие панели:
□ Контакты – на панели отображаются все ваши контакты;
□ Набрать номер – панель набора телефонного номера при звонках;
□ В эфире – на панели отображаются разговоры в прямом эфире, к которым вы можете присоединиться;
□ SkypeFind (Поиск) – панель поиска в Skype местных компаний, поставщиков услуг;
□ История – на панели отображаются сделанные вами звонки, посещенные чаты и прочие события.
Дальше рассмотрим, как можно изменить некоторые личные настройки программы Skype в соответствии со вкусом любого пользователя.
Изменение картинки абонента
Изменим картинку пользователя Skype.
1. На открытой панели личных настроек нажмите кнопку Личные настройки. Отобразится соответствующее меню.
2. Щелкните кнопкой мыши на команде Изменить мою картинку. Откроется диалоговое окно Мои картинки (рис. 3.16).
Рис. 3.16. Диалоговое окно изменения картинки пользователя
3. Выберите картинку из Библиотеки картинок, предоставляемой программой.
4. Вы можете назначить картинку из своего компьютера, для этого нужно нажать кнопку Открыть и в диалоговом окне Выберите себе картинку указать нужное изображение, которое автоматически добавится в Библиотеку картинок.
5. Выбрав нужное изображение, закройте диалоговое окно Мои картинки, нажав кнопку ОК.
Это изображение появится на панели личных настроек вместо первоначального, которое устанавливается по умолчанию. Теперь, когда вы позвоните какому-либо пользователю, у него на экране отобразится ваша картинка, поэтому к выбору изображения, являющегося вашим «лицом», нужно отнестись со всей серьезностью. Ведь будет не очень удобно, если в важных деловых разговорах с заказчиками или начальством собеседники увидят легкомысленное изображение. И, напротив, в приятных дружеских беседах окажется неуместной ваша слишком официальная фотография. Уделите этому вопросу немного времени, чтобы решить, как вы себя позиционируете и какими хотите предстать перед вашими собеседниками.
Изменение звуковых сигналов
Помимо смены изображения, в программе можно заменить звуковые сигналы, которыми сопровождаются события в программе. Чтобы это сделать, выполните следующие действия.
1. Нажмите кнопку Личные настройки на открытой панели настроек и в отобразившемся меню выполните командуИзменить звуковые сигналы, после чего откроется диалоговое окно Настройки (рис. 3.17).
2. В правой части диалогового окна в окне прокрутки Выбрать звуки для событий укажите событие, звуковой сигнал которого хотите изменить.
3. В раскрывающемся списке Выберите звуковой файл щелкните кнопкой мышки на файле звука, который следует применить для сопровождения события.
4. Чтобы прослушать назначаемый звук, воспользуйтесь кнопкой Прослушать звук, щелкнув на ней кнопкой мыши.
5. По окончании работы закройте диалоговое окно Настройки.
Теперь те события, для которых вы изменили звуковые файлы, будут сопровождаться новыми звуками.
Вы уже знаете, как выполнить некоторые важные настройки программы. Настал момент рассказать о том, как отредактировать ваши личные данные, какие из них можно показывать всем, а какие нет, что сообщать о себе.
Рис. 3.17. Диалоговое окно выбора звуковых сигналов
Редактирование личных данных
1. Нажмите кнопку Личные настройки на открытой панели настроек и в появившемся меню выполните команду Редактировать мои данные. Откроется диалоговое окно Мои данные (рис. 3.18).
Диалоговое окно разделено на три области. Слева отображаются данные, доступные для просмотра всем пользователям Skype, справа – ограниченному кругу лиц, например вашим друзьям, снизу расположена область Личная информация.
2. В поле для ввода Полное имя введите имя, которое будут видеть другие пользователи.
3. Из раскрывающегося списка Страна/Регион выберите страну проживания, а в полях для ввода Область и Город укажите свои данные.
4. В раскрывающемся списке Пол укажите свою половую принадлежность.
5. Из раскрывающихся списков Дата рождения выберите день, месяц и год своего рождения.
Рис. 3.18. Диалоговое окно редактирования личных данных
6. В поле для ввода Обо мне введите пару строк о себе, своих интересах. Вы сами решаете, какую информацию указывать.
В группе настроек, содержащей информацию только для друзей, вы можете указать конфиденциальные данные, которые будут доступны не всем пользователям.
7. В полях для ввода Домашний тел, Рабочий тел, Мобильный тел введите соответствующие данные.
8. Нажмите кнопку Изменить. Откроется хорошо вам знакомое диалоговое окно Мои картинки, в котором можно назначить новое изображение для представления вас в Skype.
9. Нажмите кнопку Купи новые картинки. В окне браузера откроется интернет-сервис, на котором вы можете приобрести новые изображения.
10. Нажав кнопку Моего компьютера, вы сможете выбрать часовой пояс и отображение вашего времени.
11. Закончив ввод или изменение данных, нажмите кнопку Обновить. Диалоговое окно Мои данные будет перезагружено и отобразит указанную вами информацию.
В данном подразделе было рассказано о том, как выполнить редактирование своих данных в программе Skype. Далее вы узнаете, как сделать внешний вид программы более привлекательным: научитесь выбирать фон окна программы (так называемые обои).
Выбираем фон для Skype
Важным визуальным элементом являются обои программы. Измените их, выбрав новый фон. Для этого выполните следующие действия:
1. Нажмите кнопку Личные настройки на открытой панели настроек и в отобразившемся меню выполните команду Изменить обои; откроется диалоговое окно Выбрать фон для Skype (рис. 3.19).
Рис. 3.19. Диалоговое окно выбора обоев для Skype
2. Чтобы использовать стандартный фон, предлагаемый программой, установите переключатель в положение Использовать фон и выберите нужный в списке под переключателем, щелкнув на нем кнопкой мыши.
3. Чтобы назначить в качестве фона стандартную цветовую гамму, установите переключатель в положение Выберите стандартную цветовую гамму и нажмите круглую кнопку с нужным оттенком.
4. Чтобы создать свой оттенок, используйте бегунок, перемещая его по цветовой шкале (рядом на кнопке отображается числовое представление и визуально отображается создаваемый оттенок цвета).