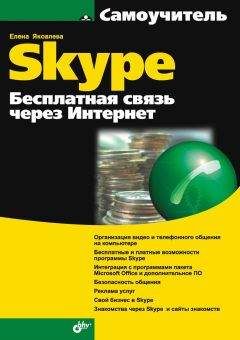Виктор Гольцман - Skype: бесплатные звонки через Интернет. Начали!
Звонки типа SkypeOut
Звонки SkypeOut – это и есть те самые звонки с компьютера на обычные телефоны. Все, что вам нужно, – это устройства для ведения переговоров (наушники с микрофоном или IP-телефон) и доступ в Интернет. Баланс вашего счета, естественно, должен быть положительным. Если все эти условия соблюдены, можно звонить.
Для начала вам нужно создать контакт, содержащий номер телефона абонента.
Если человек, которому вы собираетесь звонить, является абонентом Skype, вам достаточно вписать номер телефона в его контактные данные (если номера там еще нет). В случае, когда вы не уверены в том, имеет ли человек учетную запись в системе Skype, или если знаете, что не имеет, можно просто создать контакт, содержащий номер стационарного или мобильного телефона.
Добавление абонентов Skype и пользователей обычных городских или сотовых телефонов в список контактов было рассмотрено ранее, а теперь будет описана последовательность действий при звонке SkypeOut.
1. В списке контактов выделите абонента, которому вы хотите позвонить.
2. Нажмите зеленую кнопку с изображением телефонной трубки. В результате будет произведена попытка дозвона до указанного абонента. Если телефон не занят и нет других причин, мешающих соединению, вы сможете говорить.
3. В нижней части окна будет отображаться время разговора, так что у вас есть возможность следить за продолжительностью беседы.
4. Для завершения разговора и разрыва соединения нажмите красную кнопку с изображением телефонной трубки, расположенную в нижней части окна программы.
В случае, если вас не устраивает уровень громкости динамика или микрофона, вы можете воспользоваться панелью Настройки, вызвав ее с помощью кнопки Звуковое устройство с изображением наушников, расположенной в нижней части окна Skype.
Теперь вам известно, как можно звонить на любой телефонный номер. Все, что от вас требуется, – это создать контакт с нужным номером и нажать кнопку звонка, остальное за вас сделает Skype.
Звонки такого типа получили название SkypeOut. Они платные. Кроме них, существует еще одни тип звонков – Skypeln. Этот платный сервис позволяет вам принимать входящие звонки на компьютер с любого телефона: мобильного или стационарного. Сервис Skypeln – это ваш виртуальный телефон, на который вам будут звонить, и звонки с которого будут перенаправляться в сеть Skype.
Например, у вас есть много знакомых или родственников в другом городе или за рубежом, и вы хотите с ними общаться чаще. Однако звонки за границу по телефону стоят не так уж и дешево, поэтому вам приходится довольствоваться редкими короткими сообщениями о самом необходимом. С помощью услуги Skypeln ситуация может резко измениться: вы будете говорить столько, сколько пожелаете.
Заплатив за услугу, вы можете заказать номер в нужном вам городе или стране. Теперь тому, кто захочет вам позвонить, достаточно будет набрать ваш Skypeln-номер. Стоимость разговора равна стоимости местных переговоров, что, как правило, в десятки раз ниже стоимости международных звонков.
Кроме того, этот сервис дает вам еще одно преимущество – вы можете находиться в любой точке мира и принимать звонки Skypeln, главное, чтобы у вас был выход в Интернет.
В этом случае вам придется платить 30 евро в год за телефонный номер. Если вы не планируете часто использовать данный вид сервиса, то такая услуга нецелесообразна и дорога. Тогда вам будет выгоднее пользоваться обычными каналами связи.
Вы рассмотрели возможность совершения звонков на обычные телефоны, а также между пользователями Skype. В скором времени в вашем списке контактов скопится довольно большое количество абонентов. Чтобы ни один из них не был потерян и вы смогли бы легко находить нужный, необходимо как-то систематизировать ваш список. Об этом будет идти речь в следующем разделе.
Систематизация контактов
Уже говорилось о том, как создавать контакты. Теперь вы узнаете, как облегчить нахождение нужных абонентов и как их систематизировать. Это особенно актуально, когда контактов много и поиск затягивается.
1. Выполните команду меню Вид ► Контактные группы ► Сортировка контактов по группам. Ваши контакты будут распределены по группам на панели Контакты. А в окне программы появится новая панель Группы.
2. Повторно выполните команду меню Вид ► Контактные группы, чтобы отобразить подменю с появившимися в нем новыми командами.
ПРИМЕЧАНИЕ
С помощью команды Создать новую группу вы можете создать новую группу пользователей. Команда Стандартные группы отображает список стандартных групп, созданных по умолчанию в программе.
3. Наведите указатель мыши на команду Стандартные группы. Отобразится меню со списком групп, созданных автоматически в программе Skype.
4. Установите флажки рядом с названиями групп, которые вы хотите использовать для сортировки и систематизации контактов.
5. Щелкните кнопкой мыши на панели Группы, чтобы отобразить ее содержимое. Вы увидите, что все ваши контакты занесены в определенные стандартные группы (рис. 4.11).
Рис. 4.11. Рассортированные контакты на панели Группы
6. Выделите какую-нибудь группу, например Недавно общались, щелкнув на ней кнопкой мыши на панели Группы. На вкладке Контакты будут показаны контакты, принадлежащие только этой группе.
Таким образом можно легко находить в нужной группе понадобившиеся вам контакты. Задача поиска еще больше облегчится, если вы создадите свои собственные группы, присвоив им характерные, легко узнаваемые и информативные названия.
7. Нажмите кнопку со значком плюса Создать новую группу в левой верхней части панели Группы. Вы увидите, что на панели Группы появилась строка ввода с текстовым курсором и надписью Группа без названия.
8. Введите информативное название для группы контактов, чтобы потом было легче отыскать ее, и нажмите клавишу Enter на клавиатуре. Новая группа контактов создана.
Как вы видели, в стандартные группы контакты добавляются автоматически. В созданные же пользователем их нужно вносить вручную.
9. Чтобы добавить абонентов в созданную группу, перетащите мышью значок нужного абонента с панели Контакты в группу.
Подобным образом можно создавать самые разнообразные группы и вносить туда абонентов. Это позволит вам легко ориентироваться среди большого количества контактов. В следующем разделе вы узнаете о не менее важной и полезной функции. Разговор пойдет об импорте списка контактов.
Импорт списка контактов
В Skype заложена замечательная возможность импортировать из адресной книги программы Outlook контакты с целью поиска ваших знакомых, которые уже пользуются сервисом Skype.
1. Чтобы запустить мастер поиска контактов, выполните команду Инструменты ► Импорт Контактов. В результате на экране появится окно мастера с приветствием.
2. Нажмите кнопку Старт, расположенную в правом нижнем углу диалогового окна мастера. На экране появится диалоговое окно, содержащее перечень адресных книг вашей операционной системы.
3. Установите флажки напротив нужных адресных книг и нажмите кнопку Вперед для начала поиска пользователей.
После анализа адресной книги будут выведены результаты: перечень абонентов вашей телефонной книги, зарегистрированных в сети Skype.
4. Установите флажки напротив тех пользователей, которых вы хотите добавить в список контактов, и нажмите кнопку Добавить.
В результате проделанной работы в списке контактов появятся все зарегистрированные в сети Skype абоненты из адресной книги, что особенно существенно, если она больших размеров.
Стоит рассмотреть еще одну вспомогательную функцию работы со списком контактов. Из материалов следующего подраздела вы узнаете, как экспортировать список контактов, например, другому пользователю.
Экспорт списка контактов
У пользователей Skype есть возможность передать другим абонентам Skype свои контакты. В данной процедуре нет ничего сложного, и сейчас вы узнаете, как это сделать.
1. Для начала выберите команду меню Инструменты ► Отправить список контактов, на экране появится окно, как на рис. 4.12.
2. В верхней части окна расположено текстовое поле Послать контакты. Сюда нужно ввести имя получателя списка.
3. Выберите нужные контакты, щелкая по ним кнопкой мыши при нажатой клавише Ctrl.
4. Чтобы перенести контакты в список Контакты для отправки, нажмите кнопку Добавить.
Рис. 4.12. Выбор контактов для отправки
5. Если вы по ошибке добавили контакт в список Контакты для отправки, то выделите его и нажмите кнопку Убрать. Контакт будет возвращен в список Все контакты.