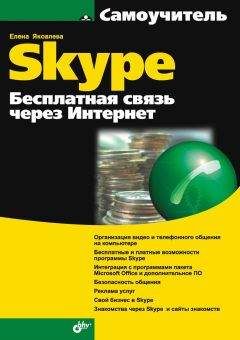Виктор Гольцман - Skype: бесплатные звонки через Интернет. Начали!
8. Установите флажок Показывать, что я ввожу текст, если вы хотите, чтобы ваш собеседник видел, что вы пишете ответ.
9. Нажмите кнопку Сохранить, чтобы сделанные изменения вступили в силу.
Не закрывайте диалоговое окно Настройки, с ним еще необходимо поработать. Вы выполнили общие настройки чата. В следующем подразделе будут рассмотрены настройки, которые определяют его визуальное оформление.
Визуальные настройки чата
Итак, перед вами диалоговое окно Настройки, открытое в разделе Чаты и SMS во вкладке Настройки чата. Выполним визуальные настройки чата, которые будут определять его внешний вид и отображение. Для решения этой задачи выполните следующие действия.
1. В разделе Чаты и SMS диалогового окна Настройки щелкните кнопкой мыши на вкладке Визуальные настройки. Отобразятся элементы управления настройками данной категории (рис. 5.2).
В этом окне вы сможете выбрать удобное для себя оформление чатов: способ написания сообщений и их представление в окне чата.
2. Установите флажок Показывать смайлики, если вы хотите использовать в своих сообщениях эти забавные рожицы.
3. Для использования в сообщениях анимированных смайликов установите флажок Показывать анимированные смайлики.
4. Откройте список Использовать оформление чата и выберите стиль оформления, щелкнув кнопкой мыши на нужном названии. Под раскрывающимся списком в нижней части окна отобразится пример оформления чата при выбранном стиле.
Рис. 5.2. Диалоговое окно с визуальными настройками чатов
В раскрывающемся списке Использовать оформление чата доступны только два типа оформления: Стандартный стиль, который вы можете видеть на рис. 5.2, и Стиль, схожий с IRC, показанный на рис. 5.3.
5. Нажмите кнопку Сохранить, чтобы применить сделанные настройки.
6. Закройте диалоговое окно Настройки.
Вы выполнили настройки чатов, используя диалоговое окно Настройки. Теперь все создаваемые чаты будут представлены в заданном вами виде. В следующем разделе вы узнаете, как общаться в чатах.
Общение в чате с помощью Skype
Выполнив настройки чатов и сообщений, познакомьтесь с процедурой открытия и создания чатов, отправкой сообщений. Итак, чтобы отправить сообщение собеседнику, сделайте следующее.
1. Щелкните правой кнопкой мыши на нужном контакте во вкладке Контакты. Откроется контекстное меню контакта.
Рис. 5.3. Пример применения нового стиля чата
2. Выберите команду Начать чат, щелкнув на ней кнопкой мыши. В результате на экране откроется окно обмена текстовыми сообщениями, как на рис. 5.4.
Основную часть окна занимает область текстовых сообщений. Возле каждого из них будет отображаться имя его автора и время отправки. В нижней части окна находится поле ввода, куда вы должны вводить свое сообщение. Вы можете устанавливать свой шрифт и использовать смайлики (изображения, выражающие ваши эмоции). В правой части отображается список абонентов, которые участвуют в чате.
3. Нажмите кнопку Выбрать шрифт, откроется диалоговое окно Шрифт, в котором можно задать тип шрифта (рис. 5.5).
4. В раскрывающихся списках Шрифт, Начертание, Размер выберите параметры шрифта для сообщения. Нажмите кнопку ОК, чтобы закрыть диалоговое окно Шрифт.
5. Для отправки сообщения собеседнику установите курсор в текстовое поле ввода сообщений, введите текст и нажмите клавишу Enter. После этого оно появится в верхней части окна.
Рис. 5.4. Окно обмена тестовыми сообщениями
Рис. 5.5. Диалоговое окно для выбора шрифта
Если вы хотите вставить смайлик, воспользуйтесь кнопкой Смайлики, расположенной над полем ввода сообщений.
6. Нажмите кнопку Смайлики. Откроется перечень доступных смайликов. Среди них вы можете выбрать понравившийся (рис. 5.6).
Рис. 5.6. Смайлики
Каждому смайлику соответствует определенная комбинация символов, так что вы можете вводить два-три символа вместо того, чтобы пользоваться мышью для выбора нужного. Чтобы узнать, какая комбинация соответствует определенному смайлику, просто подведите указатель мыши к его изображению в таблице. В результате появится подсказка о значении смайлика и его символьном эквиваленте, например двоеточие и скобка.
7. Вы можете добавить в чат видео. Для этого нужно нажать кнопку Видео на панели над полем ввода текстового сообщения. Откроется диалоговое окно Добавить видеоклип в чат (рис. 5.7).
8. Выберите категорию клипа, щелкнув на нем кнопкой мыши. Откроется окно, в котором будет находиться видеоплеер с загруженным в него фильмом.
9. Нажмите на кнопку Insert in chat (Вставить в чат). В поле ввода сообщения чата появится запись с названием клипа (рис. 5.8).
10. Нажмите кнопку с изображением стрелки Отправить чат-сообщение. Сообщение о вставленном в него видео будет отправлено.
В обычных программах обмена текстовыми сообщениями, например в ICQ, могут участвовать не более двух человек (вы можете общаться с несколькими собеседниками, но с каждым в отдельном окне).
Рис. 5.7. Добавление видеоклипа в чат
Рис. 5.8. Клип добавлен в сообщение
Программа Skype позволяет устаивать групповые чаты, то есть в одно окно будут приниматься послания от нескольких пользователей, причем эти сообщения будут видны всем. Рассмотрим групповые чаты в следующем разделе.
Групповые чаты
В этом разделе будет рассказано о том, как общаться в чатах группой: вы сможете добавлять собеседников, приглашая новых абонентов. Чтобы позвать пользователя в уже открытый чат, выполните следующие действия.
1. Нажмите кнопку Добавить в верхнем левом углу. На экране появится окно, представленное на рис. 5.9.
Рис. 5.9. Добавление пользователей в чат
2. Выберите в левом списке Все контакты тех абонентов, которых вы хотите добавить в чат для общения (в данном случае возможно добавление только одного пользователя).
3. Нажмите кнопку Добавить. Добавленный абонент появится в правом списке Участники чата.
4. После того как все нужные пользователи будут перенесены в список Участники чата, нажмите кнопку ОК. В результате в левой части окна сообщений появятся новые контакты, как на рис. 5.10.
В верхней части окна щелкните кнопкой мыши на надписи Для установки темы чата нажмите здесь. На месте надписи появится поле ввода, где вы можете ввести название темы чата, обозначив направленность вашей переписки.
Рис. 5.10. Чат с несколькими пользователями
Теперь вы можете обсуждать различные вопросы или просто переписываться. Многопользовательское общение поможет вам скрасить досуг и весело провести время.
Конечно, отправка текстовых сообщений – очень важная функция, но иногда в ходе беседы возникает необходимость отослать какую-либо информацию всем участникам чата. Программой Skype предусмотрена возможность отправлять всем участникам чата файл. Как это сделать, будет рассказано в следующем подразделе.
Отправка файла участникам чата
Чтобы отправить всем участникам чата файл с нужной информацией (документами, изображениями), выполните следующие действия.
1. В окне открытого чата с несколькими пользователями нажмите кнопку Инструменты. Появится небольшое меню.
С помощью команд меню кнопки Инструменты вы можете не только отправить участникам чата файл, но и послать абоненту деньги, контакты из своего списка контактов.
2. Щелкните кнопкой мыши на команде Отправить файл всем. Откроется стандартное диалоговое окно системы Послать файл, в котором нужно указать файл для отправки.
3. Нажмите кнопку ОК. Выбранный файл будет отправлен всем участникам чата.
Чтобы выйти из чата, достаточно нажать кнопку Выйти в правом верхнем углу окна.
Вы узнали, как посылать текстовые сообщения и организовывать чаты с помощью программы Skype, и сможете общаться с друзьями, отправляя друг другу сообщения в групповых чатах. В следующем разделе будет рассказано о том, как выполнить отправку SMS в программе Skype.
Отправка SMS
Все давно уже привыкли к SMS. В программе Skype сообщения посылаются не только с помощью чата, существует специальная функция отправки SMS. Однако это возможно только для тех контактов, которые содержат номера мобильных телефонов. Для того чтобы иметь возможность посылать SMS, ваш баланс должен быть положительным. Отправка SMS входит в число платных услуг. Чтобы отправить его, выполните следующие действия.