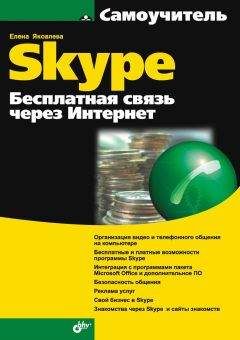Виктор Гольцман - Skype: бесплатные звонки через Интернет. Начали!
16. Прочитав внимательно правила, щелкните на кнопке Принять. Ваш Skypecast создан, и к нему смогут присоединиться все желающие.
Вы научились присоединяться к интересным обсуждениям на сервисе Skype, а также освоили технику создания своих тематических обсуждений. Теперь общение с помощью Skype станет еще интереснее. Вы сможете познакомиться с новыми людьми, найти единомышленников и друзей.
В следующем разделе будет рассказано еще об одной интересной возможности публичного обсуждения – о создании открытых чатов.
Рис. 5.20. Форма для добавления нового изображения
Открытые чаты
Вам уже известно, как начинать чат с пользователем и как создавать групповые чаты с большим количеством участников. Во втором случае вы сами решали, какого пригласить абонента. В открытых чатах к вашему обсуждению или беседе могут присоединяться другие пользователи. В этом разделе будет рассмотрено создание с помощью Skype таких чатов.
1. Выполните команду меню Чаты ► Создать открытый чат. Откроется стартовое окно Мастер публичных чатов.
2. Нажмите кнопку со стрелкой Старт, чтобы начать создание публичного чата. Отобразится следующее окно мастера Описание чата (рис. 5.21).
3. В поле Введите тему чата и добавьте картинку, чтобы было понятно, о чем чат обозначьте тему, чтобы пользователям была максимально понятна идея создаваемого чата.
4. Чтобы выбрать своеобразный юзерпик – изображение, характеризующее авторскую задумку, – нажмите кнопку Выбрать картинку. Откроется диалоговое окно Картинка чата (рис. 5.22).
5. В этом диалоговом окне вы можете выбрать изображение из вариантов, предложенных программой, щелкнув кнопкой мыши на миниатюре. Можно загрузить также свою картинку, воспользовавшись кнопкой Открыть.
Рис. 5.21. Окно Описание чата
6. Выбрав изображение, нажмите кнопку ОК, чтобы закрыть диалоговое окно Картинки чата. Перед вами снова отображается окно мастера.
7. Если вы хотите, чтобы другие участники публичного чата не имели возможности изменять тему и изображение, назначенные вами, то установите флажок Запретить изменение темы и картинки.
8. Введя все необходимые значения в окне мастера Описание чата, нажмите кнопку ОК. Перед вами появится следующее окно мастера Правила модерации (рис. 5.23).
Рис. 5.22. Диалоговое окно Картинка чата
Рис. 5.23. Окно Правила модерации
9. С помощью установки переключателя Панель управления чатом в соответствующее положение вы определяете, кто может участвовать в чате и каким образом он должен к нему присоединиться.
10. В поле для ввода Правила поведения подробно опишите правила поведения участников в этом чате.
11. Выполнив все настройки, нажмите кнопку Вперед. Откроется следующее окно мастера Реклама чата (рис. 5.24).
12. Нажав кнопку Получить фрагмент кода, вы отобразите фрагмент кода, который сможете впоследствии разместить на своем веб-сайте или в блоге.
13. Нажав кнопку Скопировать ссылку в буфер обмена, скопируйте ссылку на чат в буфер, чтобы потом поместить ее на своем веб-сайте, в блогах или других местах с целью рекламы чата.
14. Нажмите кнопку Начать чат. Это позволит открыть публичный чат в эфире. Общайтесь!
Вы узнали, как создать публичный чат определенной тематики и собрать вокруг него единомышленников для обсуждения интересующих вас вопросов. Как видите, широкие возможности Skype обеспечивают не менее широкие возможности для общения.
Рис. 5.24. Окно Реклама чата
Резюме
В этой главе были рассмотрены основные возможности программы Skype в части общения в сети. Вы узнали, как создавать текстовые сообщения, чаты, открытые чаты, научились выполнять общие настройки всех чатов в программе. В главе было рассказано о том, как начинать конференции, Skypecast, выходить в эфир и присоединяться к обсуждениям в публичных чатах или Skypecast. Как видите, у программы Skype обширный арсенал средств для организации общения между пользователями по интересам.
Вы многому научились, овладев материалами книги, и уже не боитесь обилия кнопок и панелей, стали почти опытными пользователями Skype. Вам осталось познакомиться только с дополнительными возможностями программы, которые, тем не менее, очень важны и полезны.
Глава 6
Дополнительные возможности Skype
В этой главе вы рассмотрите некоторые дополнительные возможности программы Skype, которые, тем не менее, могут быть очень полезными. К ним относятся переадресация звонков и автоответчик, пересылка денег другим абонентам Skype, а также различные игры, в которые вы можете поиграть с вашими друзьями. Все эти дополнительные, сопутствующие функции делают мир Skype еще более приятным, расширяя его границы.
Передача денег с помощью Skype
Эта функция Skype заключается в возможности выполнения денежного перевода средствами программы с помощью системы PayPal. Вы можете переслать деньги любому пользователю Skype из вашего списка контактов. Такая функция может быть полезной, например, когда на счету у вашего друга закончились деньги, а ему необходимо сделать срочные звонки. Расскажем, как можно выполнить эту задачу.
1. На вкладке Контакты основного окна программы выберите абонента, которому намереваетесь перевести денежные средства.
2. Щелкните правой кнопкой мыши на строке с названием нужного контакта. Откроется меню.
3. Выполните команду Послать деньги, щелкнув на ней кнопкой мыши. Откроется диалоговое окно Отправить деньги (рис. 6.1).
4. В стартовом диалоговом окне выберите из раскрывающегося списка Country or region (Страна или регион) название своей страны.
5. В раскрывающемся списке Language (Язык) укажите язык общения. К сожалению, русский в этом списке отсутствует.
Рис. 6.1. Диалоговое окно отправки денег с помощью Skype
6. После заполнения формы нажмите кнопку Get Started (Начать). Отобразится окно со следующим шагом процедуры отправки денег (рис. 6.2).
7. В раскрывающемся списке Send То (Отправить к) укажите адресата, то есть выберите абонента, которому предназначаются денежные средства.
8. В поле ввода Amount (Значение) укажите сумму отправки, а из раскрывающегося списка рядом выберите денежную единицу, в которой собираетесь делать перевод.
9. В раскрывающемся списке Payment For (Оплата для) укажите цель совершаемого перевода.
10. В поле для ввода Message (Сообщение) вы можете указать, от кого платеж, цель платежа или любую другую информацию.
Заполнив все необходимые данные, нажмите кнопку Next (Далее). Ваши средства будут списаны с вашего счета и переданы на счет указанного абонента. Вы выручили друга и теперь можете продолжить общаться.
Рис. 6.2. Выбор абонента и внесение суммы перевода
Вы рассмотрели последовательность процедуры передачи денег с помощью Skype. Познакомьтесь с еще одним важным дополнением программы, предусмотренным для абонентов Skype, – перенаправлением входящих звонков.
Переадресация звонков
Выполнив нехитрые настройки в программе Skype, вы сможете переадресовывать звонки в любое время и в любом месте. В этом случае входящие звонки будут поступать на предварительно указанный вами номер. Данная услуга бывает полезна, например, в том случае, если вы не можете отвечать по своему номеру. Переадресация внутри системы Skype осуществляется бесплатно, а чтобы звонок поступил на обычный телефон, на вашем счету должны быть средства.
Последовательность выполнения переадресации входящих звонов осуществляется следующим образом.
1. Выполните команду меню Инструменты ► Переадресация звонков. Появится диалоговое окно Настройки, открытое в разделе Звонки и отображающее вкладку Переадресация звонков (рис. 6.3).
Рис. 6.3. Диалоговое окно Настройки с открытой вкладкой Переадресация звонков
Чтобы выполнить переадресацию звонков на обычные телефоны, необходимо внести деньги на свой счет. О том, как это делать, было рассказано в предыдущих главах.
2. Чтобы получить дополнительную информацию о данной услуге, щелкните кнопкоймыши на ссылке Дополнительная информация о переадресации звонков. В окне браузера отобразится окно службы поддержки с необходимыми материалами. Познакомившись с ними, закройте окно.
3. Чтобы внести деньги на свой счет и иметь возможность выполнять переадресацию на обычные телефоны, щелкните кнопкой мыши на ссылке Внесите деньги на свой счет в Skype и переадресовывайте входящие звонки на обычные телефоны. Откроется окно Внести аванс, в котором укажите сумму и выполните оплату так, как это было описано ранее.