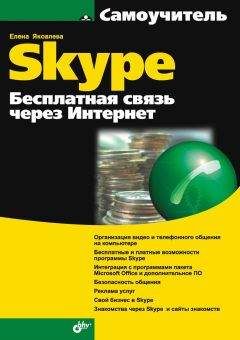Виктор Гольцман - Skype: бесплатные звонки через Интернет. Начали!
ПРИМЕЧАНИЕ
Если в ваши планы не входит выполнение переадресации на обычные телефоны, то вы можете не вносить платеж, а ограничиться бесплатной возможностью переадресации на номера абонентов Skype.
4. Для выполнения настройки переадресации входящих звонков щелкните кнопкой мыши на ссылке Настройка переадресации звонков. Содержимое вкладки Переадресация звонков изменится (рис. 6.4).
Рис. 6.4. Настройка переадресации звонков
5. Установите флажок Переводить звонки, когда я не в Skype, станет доступным раскрывающийся список под флажком.
6. Выберите из раскрывающегося списка Skype-имя, на которое будет перенаправлен звонок в том случае, если он переводится внутри сети Skype. Если же переадресация осуществляется на мобильный или обычный телефон, то введите его номер.
7. Вы можете ввести несколько номеров телефонов, на которые будет осуществляться переадресация. Для этого нужно щелкнуть кнопкой мыши на ссылке Добавить номера. Это позволит отобразить новые строки для ввода номеров телефона или Skype-имен.
8. В поле для ввода Переадресовывать звонок, если я не отвечаю в течение укажите время ожидания ответа до того, как начнется переадресация на указанные вами телефоны.
9. Выполнив все необходимые настройки, нажмите кнопку Сохранить.
Теперь, если вы не будете отвечать на звонки в течение указанного вами времени, входящий звонок переадресуется по оставленному номеру.
Вы рассмотрели функцию переадресации входящих звонков на номера Skype или на номера обычных телефонов. Теперь у вас появилась возможность остаться на связи и не пропустить важные звонки, при этом сидеть безотлучно у телефона или компьютера совсем не обязательно.
В программе Skype есть еще одна возможность не пропустить важный звонок в случае вашего отсутствия в сети. О ней будет рассказано в следующем разделе.
Автоответчик
Эта функция программы позволит вам не прозевать важный звонок, даже если у вас нет возможности дежурить у телефона. Вам лишь нужно подписаться на голосовую почту Skype. Это платная услуга. Напоминаем, что воспользоваться ею вы сможете только в том случае, если на вашем Skype-счету есть средства.
Для подписки на голосовую почту выполните команду меню Инструменты ► Автоответчик. Появится диалоговое окно Настройки, открытое в разделе Звонки с отображением вкладки Автоответчик (рис. 6.5).
Рис. 6.5. Диалоговое окно Настройки с открытой вкладкой Автоответчик
Чтобы выполнить подписку на голосовую почту, щелкните кнопкой мыши на ссылке Подписка на голосовую почту Skype Voicemail. Откроется страница голосовой почты в браузере (рис. 6.6).
Рис. 6.6. Подписка на голосовую почту
На этой странице вы можете познакомиться с ценами на голосовую почту. Для покупки услуги воспользуйтесь кнопкой Buy voicemail (Купить голосовую почту). Появится страница, как на рис. 6.7.
Чтобы выбрать срок подписки, необходимо установить переключатель Подписаться на голосовую почту Skype в одно из положений. Нажмите кнопку Вперед. Появится сформированный заказ (рис. 6.8).
Чтобы завершить покупку голосовой почты, нажмите кнопку Place Order (Разместить заказ).
Теперь вы являетесь обладателем голосовой почты. Настройте индивидуальное приветствие, прослушивание сообщений и их архивирование. Даже если вас нет в сети, голосовая почта будет говорить за вас и записывать сообщения ваших друзей.
Вы узнали о многих полезных функциях, которые можно использовать в Skype. В следующем разделе будет рассказано об играх и дополнениях, доступных для программы.
Рис. 6.7. Выбор срока подписки на голосовую почту
Рис. 6.8. Заказ сформирован
Дополнения для Skype
Все дополнения сосредоточены в диалоговом окне Менеджер дополнений Extras для Skype, где они классифицированы по категориям. В этом разделе вы узнаете, как работать с Менеджером дополнений, а также изучите способ установки и использование некоторых дополнений и игр программы Skype.
Совместное пользование приложениями
Чтобы осуществить доступ к дополнительным возможностям программы и познакомиться с ними, необходимо установить какое-нибудь полезное дополнение, например Unyte Application Sharing (Совместное пользование приложениями). Оно позволит абонентам, находящимся в вашем списке контактов, использовать вместе с вами приложения, установленные на ваш компьютер. Для этого выполните следующие действия.
1. Щелкните кнопкой мыши на пункте меню Инструменты ► Дополнительные возможности. Откроется подменю со списком дополнений, установленных по умолчанию.
2. Щелкните кнопкой мыши на строке с названием дополнения, например на Unyte Application Sharing (Совместное пользование приложениями). Откроется диалоговое окно Менеджер дополнений Extras для Skype (рис. 6.9).
В этом окне можно выбрать различные дополнения для программы Skype. Многие из них бесплатные, но есть и такие, за которые нужно заплатить. Чтобы вы имели возможность их оценить, программа предоставляет возможность загружать пробные версии, которые можно использовать в течение ограниченного времени. Затем надо решить вопрос о необходимости применения такого дополнения и его покупке.
В левой части окна находится вертикальное меню с названиями категорий. При щелчке на них кнопкой мыши в правой части диалогового окна Менеджер дополнений Extras для Skype вызывается описание и доступ к дополнениям данной категории.
3. Найдите справа информационное окно с дополнением, которое хотите использовать в программе, в данном случае это приложение Unyte Application Sharing (Совместное пользование приложениями) (рис. 6.10).
Рис. 6.9. Окно Менеджер дополнений Extras для Skype
Рис. 6.10. Информационное окно дополнения
4. Нажмите кнопку Меню и выберите в небольшом открывшемся меню команду О программе. Откроется окно браузера со страничкой информации о выбранном дополнении.
Здесь вы можете прочитать о дате создания дополнения, его свойствах, оставить свой отзыв и рекомендации, а также сможете познакомиться с отзывами других пользователей.
5. Познакомившись с информацией о приложении, закройте окно браузера.
6. На информационной панели выбранного дополнения нажмите кнопку Открыть дополнение Extra (зеленый кружок с белой стрелкой). Начнется загрузка выбранного дополнения, за ходом которой можно наблюдать в открывшемся диалоговом окне (рис. 6.11).
Рис. 6.11. Выполняется загрузка дополнения
7. По окончании загрузки на экране монитора появится новое диалоговое окно Установить новое дополнение Extra (рис. 6.12).
8. Щелкнув кнопкой мыши на ссылке Прочитать лицензионное соглашение, ознакомьтесь с соглашением, после чего установите флажок Я принимаю условия Лицензионного соглашения конечного пользователя этого продукта.
9. Нажмите кнопку ОК, чтобы закончить установку дополнения. Через некоторое время дополнение будет установлено, и в окне Менеджер дополнений Extras для Skype появится информация об установленном дополнении. А в подменю Дополнительные возможности появится строка с названием установленного приложения.
Чтобы воспользоваться установленным дополнением, выполните следующие действия.
1. Щелкните кнопкой мыши на пункте меню Инструменты ►Дополнительные возможности и в открывшемся меню выберите строку с названием установленного дополнения, в данном случае это Unyte Application Sharing (Совместное пользование приложениями). Появится стартовое окно нового дополнения (рис. 6.13).
Рис. 6.12. Установка нового дополнения
Рис. 6.13. Стартовое окно установленного дополнения Unyte Application Sharing
2. Установите переключатель What to share (Что совместно использовать) в одно из положений: Все приложения (включая Рабочий Стол) или Выберите приложения для шаринга.
3. В случае установки переключателя What to share в положение Выберите приложения для шаринга установите в списке флажки рядом с теми приложениями, которые хотите открыть для совместного использования.
4. Нажмите кнопку Начать шаринг и приглашайте участников.
В этом подразделе было рассказано, как установить дополнение Unyte Application Sharing. Подобным образом вы можете загружать любые дополнения, которые доступны в окне Менеджер дополнений Extras для Skype.
Как вы уже видели (рис. 6.9), дополнения в вертикальном меню сортированы по типам или категориям.