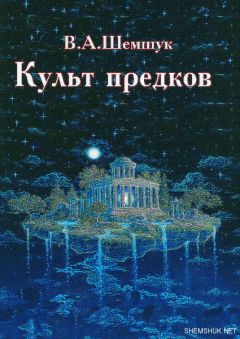Алексей Гладкий - Интернет на 100%. Подробный самоучитель: от «чайника» – до профессионала
Иногда не удается установить обновления по весьма банальной причине – недостатку свободного дискового пространства. В этом случае придется высвободить требуемое количество места путем удаления какой-то ненужной информации, в частности – временных файлов Интернета, содержимого Корзины, прочих ненужных и устаревших данных, а также путем деинсталляции неиспользуемых программных продуктов. Отметим, что в системе Windows 7 предусмотрен штатный механизм очистки жесткого диска. После того как вы освободили место на диске, повторно выполните установку обновлений.
Иногда в процессе скачивания и установки обновлений происходит неожиданный разрыв связи с Интернетом. В этом ничего страшного нет – просто нужно будет при возобновлении связи выполнить повторную проверку наличия обновлений.
Еще одна распространенная проблема – когда компьютер во время установки обновления автоматически выключается в соответствии с установленным для него расписанием. В данной ситуации система начнет автоматическую проверку обновлений сразу после загрузки. Вы можете инсталлировать обновления немедленно или временно отложить их установку. Если компьютер будет включен во время очередного обновления, выполняемого в соответствии с заданным расписанием, то обновления будут установлены автоматически. Если свежие обновления полностью готовы к инсталляции, вы можете установить их непосредственно перед выключением компьютера.
Бывают случаи, когда после установки очередного обновления возникают проблемы с работой тех или иных устройств (это может происходить также после обновления драйвера). Причины этому могут быть разными. Если данное устройство было приобретено вместе с компьютером, сначала следует проверить наличие драйвера у производителя компьютера. Дело в том, что многие производители используют в выпускаемых компьютерах устройства сторонних производителей (в частности, это касается видеоадаптеров и звуковых плат). Иногда производитель дорабатывает и обновляет драйверы для использования с данным компьютером, в то время как сторонний разработчик оставляет прежнюю версию драйвера без изменений. При инсталляции стандартной версии драйвера, даже в том случае, когда она выпущена производителем устройства, могут появляться проблемы.
Еще одна распространенная причина – когда данная версия драйвера несовместима с используемым устройством или компьютером. Нередко изготовители дорабатывают и совершенствуют устройства, не меняя их названия. Бывают ситуации, когда самая свежая версия драйвера инсталлируется без видимых проблем, но впоследствии работает некорректно (или вообще не работает). О том, как это делать, мы говорили ранее – в разделе, посвященном драйверам.
Защитник Windows 7 – эффективная защита от шпионских программ
В состав операционной системы Windows 7 включена программа, которая называется Защитник Windows и предназначена для защиты компьютера от шпионского программного обеспечения. С ней мы и познакомимся в данном разделе.
Функциональные возможности Защитника Windows предусматривают два способа борьбы со шпионским программным обеспечением.
• Защита в режиме реального времени. В данном случае Защитник Windows уведомляет пользователя о том, что на компьютер пытается установиться шпионская программа, либо она уже есть и намерена запуститься на исполнение. Аналогичное информационное сообщение появится на экране в случае, когда какой-либо приложение попытается отредактировать важные параметры операционной системы.
• Сканирование компьютера в автоматическом режиме. В данном случае Защитник Windows обеспечивает поиск шпионских модулей, которые могли проникнуть в компьютер, планирование регулярных проверок, а также автоматическое удаления шпионского программного обеспечения, найденного в процессе сканирования.
Помните, что эффективность использования Защитника Windows самым непосредственным образом зависит от наличия последних версий определений. В данном случае определения – это, попросту говоря, сигнатурные базы, содержащие постоянно пополняющиеся сведения о потенциально опасных программах. Здесь можно провести аналогию с антивирусными базами, используемыми антивирусными программами. С помощью сигнатурных баз Защитник Windows своевременно распознает опасность и выдает пользователю соответствующее информационное сообщение. Обновление определений происходит автоматически в процессе получения и установки обновлений операционной системы (об этом шла речь в предыдущем разделе). Также вы можете настроить Защитник Windows на поиск обновленных определений в Интернете непосредственно перед началом проверки (о том, как настраивать программу, мы расскажем чуть ниже), либо вручную запускать проверку наличия обновлений тогда, когда посчитаете нужным.
ВНИМАНИЕ
Учтите, что Защитник Windows обеспечивает защиту только от шпионского программного обеспечения, и некоторых подобных вредоносных программ. Он не может использоваться вместо антивирусной программы, поскольку таких функций в нем не заложено.
Как мы уже отмечали ранее, Защитник Windows входит в комплект поставки Windows и инсталлируется на компьютер автоматически вместе с установкой операционной системы. Чтобы запустить программу, наберите в строке поиска меню Пуск запрос Защитник Windows – в результате в верхней части данного меню появится команда для запуска. При ее активизации на экране открывается окно, изображенное на рис. 8.8.
Рис. 8.8. Защитник Windows
Это стартовый интерфейс программы, который открывается по умолчанию. С помощью кнопки Проверить наличие обновлений вы можете в любой момент запустить процесс проверки наличия свежих обновлений сигнатурных баз (определений).
СОВЕТ
Рекомендуется проверять наличие свежих обновлений каждый раз перед запуском проверки – это позволит своевременно актуализировать их содержимое, что, в свою очередь, намного повысит эффективность проверки.
В верхней части окна программы находится главное меню, которое представляет собой перечень ссылок, используемых для выбора режимов работы и активизации соответствующих функций программы. Ссылка Домой открывает стартовый интерфейс программы (см. рис. 8.8), с помощью ссылки Проверить запускается процесс проверки компьютера на предмет обнаружения вредоносных программ. При этом будет использован режим проверки, который используется по умолчанию, а если вы хотите выбрать другой режим проверки – щелкните на стрелочке, расположенной справа от ссылки Проверить, и в открывшемся меню выберите требуемый вариант: Быстрая проверка, Полная проверка или Выборочная проверка.
С помощью ссылки Журнал осуществляется переход в режим просмотра информации обо всех действиях, выполненных над потенциально опасными программами. В частности, они могут удаляться с компьютера, помещаться в карантин, и т.д.
Ссылка Программы предназначена для перехода в режим настройки параметров программы, а также для просмотра помещенных в карантин объектов и дополнительной справочной информации. Поскольку программа фактически функционирует в автоматическом режиме, то грамотная настройка параметров во многом определяет эффективность ее работы.
Чтобы перейти к настройкам программы, щелкните на ссылке Программы, и в открывшемся окне щелкните на ссылке Параметры. В результате на экране отобразится окно, изображенное на рис. 8.9.
Рис. 8.9. Настройка параметров Защитника Windows
В левой части данного окна представлен перечень разделов настройки. Каждый раздел содержит однотипные, сходные по назначению и функциональности параметры настройки. Далее мы рассмотрим те их них, которые являются наиболее востребованными для большинства пользователей.
Параметры автоматической проверки компьютера на предмет обнаружения вредоносных программ настраиваются в разделе Автоматическая проверка, содержимое которого показано на рис. 8.9. Если вы хотите, чтобы Защитник Windows автоматически проверял компьютер через определенные промежутки времени, установите флажок Автоматически проверять компьютер (рекомендуется). Учтите, что если данный параметр отключен, то все остальные параметры данного раздела становятся недоступными для редактирования.
В поле Частота из раскрывающегося списка выбирается частота проведения автоматических проверок. Это можно делать как ежедневно (данный вариант предлагается использовать по умолчанию), так и еженедельно – по указанным дням недели (например, если в раскрывающемся списке выбрано значение понедельник, то автоматическая проверка компьютера будет запускаться каждый понедельник).