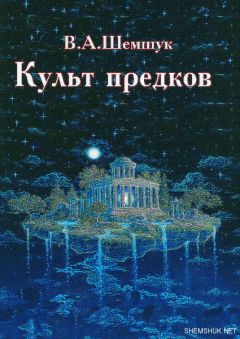Алексей Гладкий - Интернет на 100%. Подробный самоучитель: от «чайника» – до профессионала
Рис. 8.5. Центр обновления Windows
В данном окне с помощью кнопки Проверка обновлений вы можете в любой момент проверить наличие свежих обновлений, после чего скачать их и установить на компьютер. Помните, что для этого необходимо наличие действующего подключения к Интернету. Также для выполнения этой операции можно воспользоваться ссылкой Поиск обновлений, которая находится в левой части данного окна.
Вы можете самостоятельно настроить параметры обновления операционной системы. Для перехода в соответствующий режим щелкните на ссылке Настройка параметров, которая также расположена в левой части окна. При этом на экране откроется окно, изображенное на рис. 8.6.
Рис. 8.6. Настройка параметров обновления Windows 7
В данном окне из раскрывающегося списка выбирается подходящий режим обновления операционной системы.
• Устанавливать обновления автоматически (рекомендуется) – в данном случае все обновления будут скачиваться и устанавливаться на компьютер в автоматическом режиме, без участия пользователя. Система будет осуществлять автоматический выход в Интернет, и, при обнаружении свежих обновлений, будет их скачивать и устанавливать на компьютер в соответствии с установленным расписанием (о том, как составлять расписание, мы расскажем чуть ниже). Именно этот вариант автоматического обновления рекомендуется к применению большинству пользователей.
• Загружать обновления, но решение об установке принимается мной – данный вариант обновления системы отличается от предыдущего тем, что система автоматически в соответствии с установленным расписанием будет выходить в Интернет и скачивать требуемые обновления, но устанавливать их не будет. Решение об установке (или – об отказе от установки) обновлений будет принимать пользователь при появлении на экране соответствующего запроса.
• Искать обновления, но решение о загрузке и установке принимается мной – данный вариант обновления системы отличается от предыдущего тем, что система автоматически в соответствии с установленным расписанием будет выходить в Интернет и искать свежие обновления, но загружать их в компьютер и устанавливать их не будет. Решение о загрузке и установке найденных обновлений будет принимать пользователь при появлении на экране соответствующего запроса.
• Не проверять наличие обновлений (не рекомендуется) – при выборе данного значения автоматический поиск обновлений выполняться не будет. Это чревато тем, что возможные ошибки в системе не будут своевременно устранены, а уровень безопасности останется прежним и не улучшится. Отметим, что в системе безопасности Windows всегда были и будут прорехи (в первую очередь «благодаря» деятельности хакеров и прочих злоумышленников), которые устраняются именно в результате установки соответствующих обновлений (их иногда называют «заплатками»). Если не установить такое обновление – система останется уязвимой для внешних угроз. В первую очередь именно по этой причине разработчики не рекомендуют отключать режим автоматического обновления системы.
Если выбран режим обновления Устанавливать обновления автоматически (рекомендуется), то ниже открываются для редактирования параметры настройки расписания, в соответствии с которым система будет автоматически устанавливать скачанные обновления. Устанавливать обновления можно как ежедневно, так и еженедельно – по указанным дням недели. Что касается времени обновления, то из раскрывающегося списка вы можете выбрать любое время суток. Можно оставить компьютер включенным на ночь, и задать время установки обновлений, например, в 3 часа ночи. Дело в том, что установка обновлений может потребовать дополнительных системных ресурсов, и если это будет выполняться параллельно с работой пользователя на компьютере, возможны проблемы с быстродействием. Если же компьютер свободен, то процесс установки обновлений пройдет быстрее.
Обновления системы могут иметь статус важных, а могут – статус рекомендуемых. Например, обновления, касающиеся безопасности работы системы или устранения ошибок, всегда считаются важными, а касающиеся доработки функциональности могут быть рекомендуемыми. Если вы хотите, чтобы рекомендованные обновления загружались и устанавливались в таком же порядке, как и важные – установите флажок Получать рекомендуемые обновления таким же образом, как и важные обновления.
Если к компьютеру имеют доступ несколько разных пользователей, то имеет смысл разрешить каждому из них устанавливать обновления. Поскольку этот процесс почти всегда автоматизирован (а при выборе рекомендуемого режима обновления он автоматизирован полностью), специфических знаний или наличия каких-то особенных прав доступа для этого не требуется. Чтобы разрешить всем пользователям устанавливать обновления системы, включите параметр Разрешить всем пользователям устанавливать обновления на этот компьютер.
Выполненные настройки автоматического обновления вступают в силу после нажатия в данном окне кнопки ОК. Кнопка Отмена предназначена для выхода из режима настройки без сохранения изменений.
Стоит отметить, что существуют так называемые скрытые обновления. О них система вас не уведомляет, а также не выполняет их автоматическую установку, даже если это предусмотрено настройками. Для повышения степени надежности защиты компьютера, а также улучшения его производительности рекомендуется восстановить все важные и рекомендуемые скрытые обновления. Для перехода в соответствующий режим щелкните на ссылке Восстановить скрытые объявления, которая расположена в левой части окна Центра обновления Windows (см. рис. 8.5). Затем в открывшемся окне нужно путем установки соответствующих флажков выбрать требуемые обновления, и нажать кнопку Восстановить.
Стоит отметить, что некоторые из восстанавливаемых обновлений могут отсутствовать в списке обновлений, предлагаемых системой. Как правило, это случается тогда, когда система находит более новое обновление, устраняющее ту же неполадку, что и обновление, которое пользователь намеревался восстановить.
В операционной системе Windows 7 реализована возможность автоматического ведения журнала обновлений. В нем фиксируется информация о каждом обновлении, и фактически данный документ представляет собой подробный протокол обновлений. Вы можете в любой момент просмотреть его содержимое – для этого щелкните на ссылке Просмотр журнала обновлений, которая расположена в левой части окна Центра обновления Windows (см. рис. 8.5). В результате на экране отобразится окно, которое показано на рис. 8.7.
Рис. 8.7. Журнал обновлений
В данном окне представлен список всех выполненных обновлений, начиная с момента установки системы. Для каждой позиции списка в соответствующих колонках последовательно отображается имя обновления, его текущее состояние (если в данной колонке отображается значение Успех, значит обновление успешно установлено), степень важности (например, Важное или Рекомендуемое), а также дата установки.
Чтобы просмотреть более подробную информацию об обновлении, щелкните на соответствующей позиции списка правой кнопкой мыши и в открывшемся контекстном меню выберите команду Подробности. В результате на экране отобразится окно, в котором, помимо прочего, будет содержаться ссылка на страницу в Интернете, где можно просмотреть дополнительные сведения о данном обновлении.
Однако бывают ситуации, когда в силу тех или иных причин установить обновление не удается. Подобные сбои в большинстве случаев носят временный характер и могут быть вызваны перегрузками веб-сайтов и подключений к Интернету, а также иными факторами. Обычно для устранения таких проблем нужно повторно запустить обновление (если у вас включен режим автоматического обновления, то все равно в данном случае нужно будет сделать это вручную).
Для этого нажмите кнопку Проверка обновлений или щелкните мышью на ссылке Поиск обновлений (см. рис. 8.5). Возможно, некоторое время придется подождать – пока операционная система будет осуществлять поиск новых обновлений. Если таковые будут обнаружены – установите их, утвердительно ответив на соответствующий запрос системы.
ПРИМЕЧАНИЕ
Помните, что в некоторых случаях завершение установки происходит только после перезагрузки компьютера. Перед перезагрузкой закройте все работающие приложения и сохраните текущие данные, поскольку в процессе перезагрузки и завершения установки обновлений возможна потеря несохраненных данных.