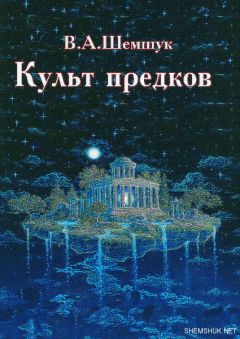Алексей Гладкий - Интернет на 100%. Подробный самоучитель: от «чайника» – до профессионала
Если клавиатурный шпион имеет аппаратное исполнение, то обнаружить его несложно. Просто следите за своим компьютером, если в помещение, где он находится, имеют доступ другие лица (это особенно актуально по отношению к офисным компьютерам). Следите за тем, чтобы между клавиатурой и системным блоком не появилось какое-то устройство (обычно аппаратный кейлоггер имеет небольшие размеры, меньше спичечного коробка), а при обнаружении непонятных устройств немедленно обратитесь к системному администратору.
Если же кейлоггер представляет собой программу, то для его обнаружения и нейтрализации используйте специальное программное обеспечение категории AntiSpyware.
Еще один известный вид шпионского ПО – сканер жесткого диска. Этот шпион тщательно изучает все содержимое жесткого диска вашего компьютера (какие программы установлены, какие файлы и папки хранятся, и др.) и отсылает собранные сведения своему хозяину.
Информацию о том, чем вы занимаетесь на компьютере, может собирать экранный шпион. Сущность его состоит в том, что он периодически через определенные промежутки времени (которые заданы злоумышленником) делает снимки экрана (на компьютерном сленге – скриншоты), и отсылает их хозяину. Кстати, этот вид шпионов иногда используется в офисах: с его помощью начальство узнает, чем занимаются подчиненные во время работы.
Также немалой популярностью у злоумышленников пользуются так называемые «прокси-шпионы». После того как такой spyware проникает в компьютер, то этот компьютер будет выполнять роль прокси-сервера (о том, что представляет собой прокси-сервер, мы говорили ранее). На практике это означает, что злоумышленник при работе в Интернете сможет прикрываться вашим именем, и если его действия будут носить деструктивный или противозаконный характер – отвечать придется именно вам. Самый типичный пример – когда с зараженного компьютера рассылается спам, что может привести к появлению проблем со своим провайдером.
Еще один популярный у злоумышленников вид spyware – это почтовые шпионы. Их главная задача – сбор сведений об адресах электронной почты, хранящихся в данном компьютере, и отсылка этой информации хозяину. Сведения собираются обычно в почтовых программах и адресных книгах, а также органайзерах. Такая информация имеет высокую ценность для тех, кто занимается рассылкой спама. Кроме этого, почтовые шпионы могут вести откровенно деструктивную деятельность: менять содержимое писем, вставлять в них рекламные блоки, и т.д.
Для борьбы с шпионским программным обеспечением предназначены специальные программные средства – защитные утилиты и программы категории AntiSpyware. Среди них можно выделить, например, Microsoft Antispyware, SpywareBlaster, AVZ, Anti-keylogger (эта программа специально предназначена для борьбы с клавиатурными шпионами), и др.
Как самостоятельно распознать наличие в компьютере шпионского ПО?
Отличительной чертой Spyware является то, что их трудно распознать с помощью штатных антивирусных программ. Поэтому для борьбы с ними рекомендуется использовать специальные утилиты, которые во множестве представлены в Интернете. Однако при этом обязательно нужно учитывать следующее: многие шпионские программы искусно маскируются именно под утилиты для борьбы с ними. Иначе говоря, установив на свой компьютер утилиту для борьбы с Spyware, можно вместо нее заполучить сам шпионский модуль. Поэтому – для распознавания и устранения Spyware рекомендуется либо использовать средства известных разработчиков, либо воспользоваться рекомендациями других пользователей, уже столкнувшихся с подобной проблемой ранее.
Но в некоторых случаях наличие в компьютере шпионского ПО можно обнаружить по характерным признакам, которые перечислены ниже.
• Сразу после запуска Интернет-обозревателя начинает загружаться посторонняя и незнакомая веб-страница (вместо той, которая определена в качестве домашней).
• Заметно возрастает исходящий трафик.
• Windows работает нестабильно, часто «падает» и «зависает».
• При выходе в Интернет через телефонную линию заметно и необъяснимо увеличиваются суммы в счетах за телефонную связь (скорее всего, причиной этого стало наличие в компьютере шпионского модуля автоматического дозвона).
• В Интернет-обозревателе непонятно откуда появились новые элементы управления (панель инструментов, команда в контекстном меню, кнопка, и др.);
• В списке Избранного появились незнакомые элементы, причем удалить их никак не получается.
• В Диспетчере задач на вкладке Процессы видно, что какой-то новый процесс практически полностью задействовал ресурсы компьютера.
• На экране время от времени отображаются непонятно откуда взявшиеся рекламные окна, причем даже тогда, когда компьютер отключен от Интернета.
• На Рабочем столе появились новые ярлыки или значки, при щелчке мышью на которых выполняется автоматический переход на незнакомую веб-страницу.
Если вы подозреваете, что в компьютер проник Spyware – проверьте папку Program Files, каталог автозагрузки, а также содержимое раздела Программы и компоненты в Панели управления. Некоторые Spyware автоматически помещают свой значок в правую часть панели задач (рядом с часами), и по этому признаку их можно обнаружить. Также рекомендуется проанализировать подменю Пуск ► Все программы – некоторые Spyware могут «наследить» здесь. В Интернет-обозревателе проверьте, какая страница выбрана в качестве домашней, а также содержимое папки Избранное.
Брандмауэр Windows 7
Помимо различных антивирусных и антишпионских программ существует достаточно надежное средство, позволяющее защитить свой компьютер от несанкционированного доступа извне. Это средство называется брандмауэр.
Брандмауэр (он может называться также сетевой экран, файрвол, шлюз безопасности и др.) – это своеобразный буфер, находящийся между локальным компьютером и Интернетом. Его смысл заключается в том, чтобы блокировать всяческие попытки проникновения как из Интернета в компьютер, так и из компьютера в Интернет различных программ, команд, заданий и т.д.
Может возникнуть вопрос: понятно, когда брандмауэр блокирует несанкционированный доступ из Интернета в компьютер, но зачем же блокировать выход из компьютера в Интернет? А затем, чтобы, например, троян либо иной шпион, проникший в компьютер до установки либо включения брандмауэра, не имел возможности выполнять полученное задание (рассылать спам с зараженного компьютера, отсылать информацию о компьютере и пользователе и т.п.). При этом разрешается выход в Интернет только тем приложениям, которые укажет пользователь (Internet Explorer, Outlook Express и т.п.). Следует, однако, отметить, что не все брандмауэры могут контролировать исходящий трафик.
В операционной системе Windows 7 имеется встроенный брандмауэр подключения к Интернету. По умолчанию он включен, и без особой надобности отключать его настоятельно не рекомендуется.
Включение, выключение и настройка брандмауэра
Чтобы открыть брандмауэр Windows 7, следует в Панели управления выбрать категорию Сеть и Интернет, в этой категории щелкнуть на ссылке Центр управления сетями и общим доступом, а в открывшемся окне – щелкнуть на ссылке Брандмауэр Windows, которая находится в левом нижнем углу. В результате на экране отобразится окно, изображенное на рис. 8.1.
Рис. 8.1. Брандмауэр Windows 7
В данном окне представлена информация о текущем состоянии брандмауэра Windows. На рисунке видно, что брандмауэр включен, все подключения к программам, не внесенным в список разрешенных, буду блокироваться, и о каждом таком блокировании на экране будет отображаться соответствующее информационное сообщение. Отметим, что перечисленные сведения показываются отдельно для домашних, и отдельно – для общественных сетей.
Отметим, что менять параметры брандмауэра Windows 7, которые предложены в системе по умолчанию, без серьезных причин не рекомендуется. Особенно это касается малоопытных пользователей: неквалифицированное редактирование параметров брандмауэра может привести к тому, что компьютер окажется полностью незащищенным от внешних угроз (это касается и всей хранящейся в нем информации). Если все же вы хотите изменить параметры брандмауэра – щелкните на ссылке Включение и отключение брандмауэра Windows, которая находится в левой части окна (см. рис. 8.1). При этом на экране отобразится окно, которое показано на рис. 8.2.
Рис. 8.2. Просмотр и редактирование параметров брандмауэра Windows 7
На данном рисунке показаны значения параметров, которые используются в системе по умолчанию. Как мы уже отмечали ранее, параметры настраиваются отдельно для домашних, и отдельно – для общественных сетей. Если переключатель установлен в положение Включение брандмауэра Windows – значит, защита включена, и компьютер защищен от внешних угроз.