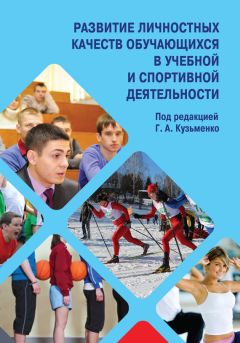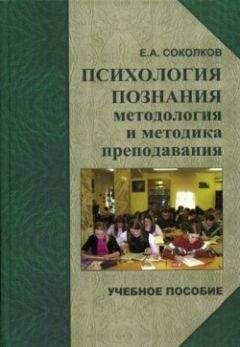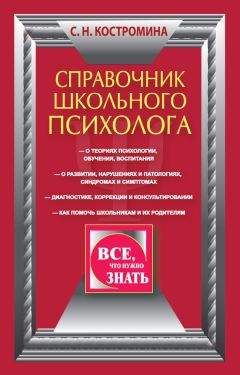Игорь Кузнецов - Настольная книга практикующего педагога
При создании в программе Word однотипных текстов, содержащих большое количество повторяющихся фраз, названий и формулировок, полезна функция Автозамены. Она позволяет словам, их сочетаниям и даже целым фразам присваивать особые индексы, например из букв и цифр. Наткнувшись на такой индекс, Word автоматически заменит его на нужное словосочетание.
Например, при подготовке этой главы мне часто приходилось вставлять в русский текст английские названия программных продуктов и фирм-производителей. Для этого в каждом таком предложении приходилось переключать язык клавиатуры с русского на английский, а затем команды возврата к русскому алфавиту. Помогла Автозамена. Теперь вместо Microsoft Office’97 я набирал введенный код М097, вместо Windows’98 – индекс В98, вместо Microsoft – МС и т. д.
Вставка таблицы в текстСоздать таблицу в тексте Word чрезвычайно просто. Для этого есть несколько способов. Например, в соответствующем месте текста достаточно зайти в меню Таблица / Создать таблицу, указать нужное число столбцов и строк и нажать кнопку ОК.
Другой способ – нарисовать таблицу. Для этого следует выбрать пункт меню Таблица / Нарисовать таблицу. Тогда курсор мыши приобретает вид карандаша, которым удобно вычертить таблицу, не понадобится даже линейка. Сначала из-под карандаша появляется прямоугольный контур таблицы, который прямыми линиями легко разбить на нужное число строк и столбцов.
Третий способ позволяет преобразовать уже готовый и выделенный фрагмент текста в таблицу с задаваемым пользователем числом столбцов. Адрес действий для этого – меню Таблица / Преобразовать в таблицу, после выбора числа столбцов кнопка ОК.
Рамки таблицы автоматически раздвигаются по мере заполнения ячеек текстом. Но можно изменить размер любого элемента таблицы и вручную, зацепив левой кнопкой мыши и растянув его границы. После выделения нужного фрагмента таблицы легко изменить в нем и расположение горизонтальных строк. Адрес – меню Таблица / Сортировка / Указание учитываемых столбцов / ОК.
Вызвав щелчком правой кнопки мыши по любому участку таблицы ее контекстное меню, можно добавлять столбцы и строки, изменять оформление. С помощью меню Таблица / Автоформат можно придать таблице изысканный вид, воспользовавшись готовой библиотекой табличных форм Word. Для построения сложных шапок таблиц можно воспользоваться адресом – меню Таблица / Создать таблицу / Мастер.
Программа Word удобна для создания таблиц и работы с ними, но не идеальна. Расширенные возможности (по сортировке, установлению связей между отдельными ячейками и другие услуги) предоставляет табличный редактор Excel. Программы Word и Excel великолепно работают в связке: с помощью специальной кнопки на панели управления Word можно вставить в текст таблицу, подготовленную в Excel.
Статистика текстового документаВ обычном режиме Word отображает в строке состояния число страниц, разделов текстового документа, а также указывает, на какой странице, строке и на каком знаке в строке находится в данный момент курсор, на каком расстоянии от верхнего края листа находится эта строка. По адресу Сервис / Статистика программа представляет пользователю общее число страниц, слов, символов, абзацев и строк в документе. При этом Word автоматически учитывает каждый символ, пробел, производимую операцию.
Распечатка оригинала или его частиДля распечатки на бумаге подготовленного документа или его части с помощью подключенных к системному блоку внешних устройств достаточно нажать кнопку Печать (с изображением принтера) на Панели инструментов Word. Однако перед этим рекомендую просмотреть документ для того, чтобы увидеть, в каком виде он будет распечатан. Для этого достаточно нажать кнопку Предварительный просмотр Панели инструментов или выбрать в меню Файл / Предварительный просмотр.
По адресу Файл / Печать будет получен доступ к средствам управления печатью. Например, можно распечатать весь документ, а можно – его выделенную часть, отдельные страницы. Кроме того, можно устанавливать число экземпляров распечатываемого документа или его части.
Кнопка Свойства вызывает окно параметров принтера. Здесь можно установить необходимые опции печати, в том числе ориентацию бумаги (стандартная вертикальная с «портретной» ориентацией бумажного листа или горизонтальная, когда печать идет по широкой стороне листа). Для цветных струйных принтеров возможно выбрать вид печати (цветной или черно-белой) и степень расхода чернил.
Сохранение файлa в Microsoft WordДля сохранения созданного файла достаточно нажать кнопку Сохранить (с изображением дискеты) на Панели инструментов Word. Если сохранение производится впервые, программа предложит пользователю выбрать папку, в которой будет сохранен документ, его формат и имя.
В дальнейшем для уточнения и корректировки некоторых параметров сохранения документа можно воспользоваться пунктом меню Файл / Сохранить как... К его помощи придется прибегнуть и в том случае, если необходимо сохранить уже записанный на жестком диске ПК документ под новым именем, в новой папке или в отличном от стандартного формате.
По умолчанию Word в качестве имени документа выбирает его заголовок или первую строку текста (напомню, что имя документа в поздних версиях Word может состоять из 256 символов). Документ предлагается сохранить в папке «Мои документы», которая находится на диске С. Программа Word 2000 предложит пользователю на выбор и другие папки для быстрого сохранения документов.
Не слишком разумно хранить все документы в одной папке: непросто отыскать нужный среди многих. Проще, воспользовавшись любым файловым менеджером, создать в папке Мои документы несколько вложенных папок, например «Рабочие документы», «Письма», «Контрольные работы» и др., и сохранять документ только в предназначенной для него папке.
Сканирование текстаПри подготовке документа приходится работать и с уже опубликованными материалами, в частности со статьями, книгами. И часто возникает потребность включить в свою книгу цитату, таблицу или другой материал опубликованного источника. Если объем включения невелик, допустим несколько строчек, текст несложно набрать вручную. Однако для больших объемов текста удобнее прибегнуть к помощи сканера и программы распознавания символов.
Сканер, работая по принципу фотоаппарата, передает в компьютер точный снимок-картинку страницы с текстом. Однако работать с таким текстом невозможно: во-первых, в графическом формате страница занимает слишком много места, а во-вторых, сканированный текст можно только читать, но нельзя редактировать и нельзя вставлять его фрагменты в создаваемый документ. Сканер не распознает буквы: они для него – некие пятна черного цвета.
Однако разработаны программы, способные перевести сканированный текст из графического в текстовый формат – программы распознавания (OCR). Современная OCR должна уметь многое: распознавать тексты, набранные не только определенными шрифтами (именно так работали программы первого поколения), но и самыми экзотическими, вплоть до рукописных.
Уметь корректно работать с текстами, содержащими слова на нескольких языках, распознавать таблицы. И главное, корректно распознавать не только четкие тексты, но и далеко не идеальные, например текст с пожелтевшей газетной вырезки или третьей машинописной копии.
Но распознать текст – полдела. Столь же важно обеспечить возможность сохранения результата в файле популярного текстового (или табличного) формата – скажем, формата Microsoft Word или Excel.
FineReader традиционно славится высочайшим качеством распознавания, например при текстовом распознавании стандартного книжного текста с помощью FineReader я смог обнаружить не более 5 ошибок на странице распознанного текста. При работе с CuneiForm было до 7–8 ошибок.
Что же касается бледных и смазанных документов, то тут FineReader вне конкуренции. Эта система безукоризненно справляется с многоколонными и многостраничными текстами, а также с таблицами, корректно экспортируя их в программы Microsoft Office. Наконец (как и CuneiForm), FineReader способен работать с многоязычными документами – программа поддерживает около 40 языков, в том числе языки республик бывшего СССР.
Едва ли не главное достоинство FineReader – в его простом и удобном интерфейсе (визуальной оболочке программы, с которой и общается пользователь при работе), что редко для профессиональных программ. Для запуска распознавания достаточно положить документ в сканер и нажать единственную кнопку на панели инструментов программы.
При распознавании многостраничных документов пользователю нужно только менять страницы и давать команду для продолжения сканирования. По окончании распознавания FineReader самостоятельно объединяет все распознанные страницы в один файл, который потом можно передать в Word или Excel.