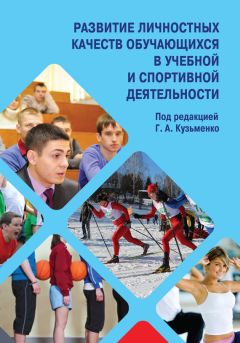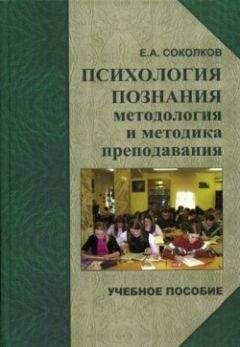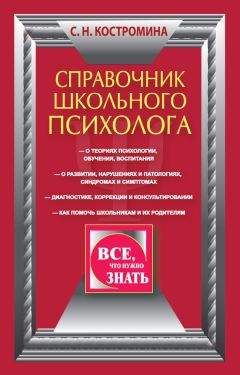Игорь Кузнецов - Настольная книга практикующего педагога
Файлы шрифтов, имеющие расширение ttf, хранятся в компьютере в папке C:WindowsFonts, а просмотреть установленную в Windows шрифтовую коллекцию можно с помощью меню «Шрифты» панели управления Windows. Более подробную информацию по работе со шрифтами можно найти в любом руководстве по Windows или Microsoft Word.
Название выбранного редкого шрифта следует написать на наклейке дискеты и сдублировать отдельной строкой перед текстом документа.
Встроенные изображения. Не стоит злоупотреблять и возможностью Word вставлять в текст готовые изображения. Целесообразнее сделать в нужных местах специальные сноски с указанием названия файла иллюстрации, желаемого размера картинки и подрисуночной подписи.
Встраивайте изображения в текст электронного оригинала только тогда, когда этого нельзя избежать. В остальных случаях оставь эту работу профессионалам, но проставь текстом нужные сведения об иллюстрации.
Выделение участка текста для форматированияВ программе Microsoft Word достаточно просто набрать текст. Но нужно, чтобы текстовой фрагмент выглядел красиво и аккуратно. В хорошем документе каждый компонент произведения – цитата, комментарий, сноска, основной текст – имеет свой стиль оформления. Операции форматирования включают изменение шрифтового оформления документа, изменение размера и расположения текста на странице, разбивку текста на части и придание каждой из них особого стиля.
Но для того чтобы с неким участком текста проделать любую операцию, в том числе операции форматирования, этот фрагмент сначала нужно выделить – с помощью левой кнопки мыши либо с помощью четырех кнопок со стрелочками в правой части клавиатуры при нажатой кнопке [Shift]. Возможна и другая схема выделения фрагмента. Для этого курсор следует установить в начале выделяемого фрагмента, нажать кнопку [Shift] и, не отпуская ее, щелкнуть левой кнопкой мыши по последнему слову (или символу) выделяемого фрагмента.
Для выделения любого слова достаточно двойной щелчок по нему левой кнопки мыши. Тройной щелчок выделяет абзац.
Для выделения строки достаточно щелкнуть слева от нее. Для выделения всего текста нужно проделать ту же операцию при нажатой кнопке [Ctrl].
Изменение шрифтового оформления текстаЗамена шрифта в выделенном участке текста производится с помощью меню шрифтов на Панели форматирования. Если щелкнуть левой кнопкой по стрелке в правой части этого меню, то выпадает полный список установленных в системе шрифтов. Шрифты в списке расположены в алфавитном порядке, но сверху Word помещает те шрифты, с которыми пользователь уже работал в текущем сеансе.
В Word 2000 названия шрифтов в меню отображаются с помощью гарнитуры самого шрифта: если раньше пользователю приходилось запоминать нужные ему названия шрифтов или сверять их с каким-нибудь каталогом, то теперь о названиях можно забыть.
В большинстве случаев лучше пользоваться самым простым, стандартным шрифтом, например Times New Roman или Arial. Как правило, при подготовке оригинала рекомендуют использовать только один шрифт, однако для оформления некоторых блоков текста, например обширных цитат, допустимо использовать и особый шрифт. Обычно это гарнитура, соответствующая стандартной «Академической», например шрифт Academy.
Однако даже с одной гарнитурой можно создать многие варианты оформления. Ведь каждый шрифт имеет целых четыре основных начертания: нормальное, курсивное,полужирноеи подчеркнутое. Помимо того, возможны комбинации этих начертаний, например полужирный курсив,подчеркнутый курсив и т. д. Для выполнения этого после выделения фрагмента нужно нажать не одну, а сразу две или три кнопки начертания на Панели форматирования.
При необходимости можно изменить и цвет шрифта. Конечно, шрифтовая радуга неуместна в романе или в научно-технической книге, а вот в тексте детской иллюстрированной книжки разноцветные шрифты бывают кстати. Для изменения цвета выделенного фрагмента текста нужно нажать кнопку Цвет шрифта на Панели форматирования и далее выбрать нужное из палитры цветов.
И еще один важнейший параметр шрифта – его размер, или кегль. Его можно выбрать с помощью меню Размер шрифта на Панели форматирования. Как правило, для обычного текста используют шрифт кегля от 9 до 12; для заголовков обычно подбирают больший размер.
Изменение вида текста и установка границ абзацевWord позволяет выбрать несколько способов выравнивания границ текста: по левому или правому краю, по обоим краям или по центру. Чаще всего для аккуратного вида полезно выравнивать по обоим краям. Выравнивание по центру применяют в том случае, когда нужно расположить текст изысканно, своеобразной «елочкой». За эти операции выравнивания текста отвечает специальный управляющий элемент Word – Линейка с тремя регулирующими бегунками.
Границы текста определяют два нижних бегунка, а одинокий верхний отвечает за абзацный отступ. Новый абзац начинается после нажатия клавиши [Enter].
Изменение стиля оформления документаПорой приходится создавать документы с большим числом смысловых блоков, оформленных с использованием сразу нескольких элементов форматирования. При этом для оформления каждого блока приходится выполнять добрый десяток однообразных операций: менять шрифт, его размер, начертание, изменять параметры выравнивания.
Все эти операции можно заменить одним-единственным щелчком мыши, выбрав нужный стиль в Меню стилей на Панели форматирования Microsoft Word. Каждый стиль содержит всю совокупность параметров текста, которые изменяются в данном случае.
Например, применив к выделенному фрагменту стиль «Заголовок», пользователь одновременно дает команду изменить тип шрифта, размер кегля и начертание (например, шрифт Arial полужирного начертания размером 14 пунктов), а заодно и параметры расположения текста на странице (выравнивание по центру).
В Word включена большая библиотека готовых стилей, что называется, на разные случаи жизни. Сверх того, можно изменить параметры любого заложенного стиля и создать новый.
Для этого достаточно с помощью меню Формат/ Стиль выбрать стиль, на основе которого будет создаваться новый, затем нажать кнопку Создать/Стиль и, выбрав параметры изменения, придать им нужные значения.
После завершения операции новый стиль появится в списке стилей на Панели форматирования. Если нужно сохранить новый стиль в библиотеке стилей для работы с другими документами, следует установить галочку в окне Добавить в шаблон опции Изменение или Создание стиля.
Создание оглавления, списка литературы или указателяОдна из наиболее интересных возможностей Word – автоматическое создание всевозможных справочных приложений к книге: оглавления, указателя терминов, списка литературы и других. Причем программа не только создает все эти указатели, но регулярно и обновляет их, следя за корректностью указанных в нем номеров страниц.
Для этого нужно использовать стили оформления отдельных фрагментов текста. При наборе текста книги по умолчанию Word использует стиль Обычный или Нормальный . Для создания справочных списков автору следует выделять специальными стилями все важные компоненты текста. Например, для заголовков использовать стили Заголовок 1, Заголовок 2, Заголовок 3 и т. д. в соответствии с иерархией документа. Важные термины помечают стилем Указатель 1, Указатель 2 и т. д., а ссылки на другие книги и статьи – стилем Таблица ссылок.
Теперь достаточно поместить курсор в конец документа и выбрать нужный элемент из меню Вставка/Оглавление и указатели – указатель терминов, список литературы, оглавление. Здесь же можно, нажав кнопку Изменить, определить стили, связанные с каждым видом указателя, или, нажав кнопку Пометить, ввести нужные сигналы.
Замена элементов текста во всем документеЧасто при подготовке документа требуется изменить оформление какого-либо многократно встречающегося элемента текста – например, сделать так, чтобы словосочетание Microsoft Word во всем тексте было набрано курсивом или же с использованием стиля Указатель. Или возникла потребность заменить одну группу слов на другую – например, Word на Microsoft Word.
Для этого, выбрав меню Правка / Заменить, в верхнем окне следует набрать фразу или слово, которое подлежит замене, а в нижнем окне – избранный вариант замены. Для изменения оформления следует нажать кнопку Формат и выбрать необходимые параметры. После проведенной подготовки достаточно нажать кнопку Заменить все, и замена будет произведена во всем документе. А есть режим и последовательной замены, где глазом можно контролировать каждую производимую замену отдельно.