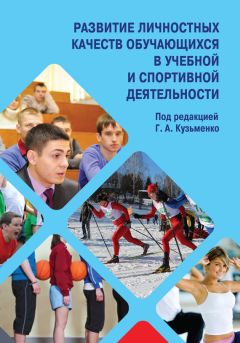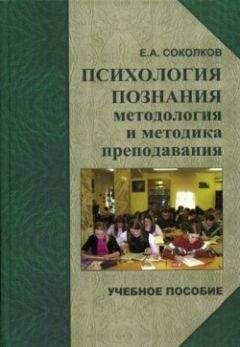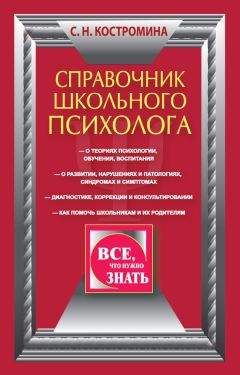Игорь Кузнецов - Настольная книга практикующего педагога
Модемы различают между собой по формату передаваемых данных и по быстродействию (2400, 9600 и больше байт в секунду). По варианту исполнения бывают встроенные и внешние модемы. Внешние модемы размещены в собственном корпусе, в случае внутренних модемов речь идет о печатных платах, которые вставляются внутрь ПК.
СканерСканер – устройство для считывания графической и текстовой информации в ПК. Сканеры могут вводить в компьютер рисунки, распознавать символы, что позволяет быстро вводить напечатанный или рукописный текст. Сканеры бывают настольные, в этом случае обрабатывается весь лист бумаги целиком, либо ручные, тогда сканером проводят над нужным текстом или рисунком.
СтриммерСтриммер – это устройство для сохранения информации, находящейся на жестком диске. Стриммер записывает информацию на кассеты с магнитной лентой, похожие на кассеты для бытового магнитофона. Стриммеры имеют емкость 60 Мбайт и выше. К компьютеру можно подключать и другие устройства: – плоттер (графопостроитель), который позволяют печатать рисунки, схемы с разрешением до 0,0025 мм;
– дигитайзеры-устройства для обработки изображения; – музыкальные приставки для исполнения музыки с помощью компьютера и т. д.
Включение и выключение компьютераПосле того как вы познакомились с устройством ПК, определите порядок включения и выключения компьютера.
Для включения компьютера необходимо:
– подключить ПК к сети или это сделать через стабилизатор напряжения;
– включить периферийные устройства (принтер, монитор и др.);
– включить компьютер, используя кнопку [POWER] на системном блоке.
Для выключения компьютера необходимо:
– закончить работу с прикладной программой;
– выключить принтер (если он был включен);
– выключить дисплей (монитор) компьютера;
– выключить компьютер, используя кнопку [POWER] на системном блоке;
– отключить компьютер от сети.
Компьютер при подготовке текстаЭтапы создания оригинала
Как известно, процесс создание текста состоит из нескольких базовых этапов, требующих от автора разных навыков. Попробуем, выражаясь компьютерным языком, составить алгоритм работы автора.
• Составление «скелета» будущей работы, списка разделов, проработка сюжетной линии.
• Сбор информации, фактического материала.
• Обработка собранного материала в соответствии с ранее составленной схемой, получение на выходе готового текста.
• Оформление созданного текста в соответствии с поставленными автором и издательством задачами, подготовка иллюстративного материала.
Трудно представить что-либо, способное объединить эти столь разные этапы в единый процесс. Компьютер – первый и на сегодня основной инструмент педагога, который позволяет оптимизировать все без исключения этапы работы. В этом – главная ценность ПК, а также основное отличие от всех других «орудий производства» педагога. На пишущей машинке можно лишь набрать созданный текст.
Для изготовления рисунков нужен карандаш и бумага, а то и краски, для сбора материала – книги, библиотека и записная книжка. Все это способен заменить компьютер. Конечно, в том случае, если на нем установлены все необходимые программы. А именно:
• Для работы с текстом – программа – текстовый редактор. Например, Microsoft Word.
• Для ввода текстов в компьютер – программа распознавания. Например, FineReader.
• Для верстки текстов – программу верстки. Например, Adobe PageMaker.
• Для работы с фотоиллюстрациями – графический редактор. Например, Adobe Photoshop.
• Для работы с рисунками – векторный графический редактор. Например, Corel DRAW.
• Для работы с графиками и таблицами – табличный редактор. Например, Microsoft Excel.
Четко структурируйте работу. Заранее определите, какие именно этапы выполните сами и в каком порядке будете работать.
С помощью ПК педагог может не только создать текст, но и красиво его оформить, сверстать, снабдить иллюстрациями.
В каждом деле нужен специалист, и чем сложнее задача и требуемая для ее решения техническая оснастка, тем строже следует оценивать собственные силы и способности. Например, время, которое педагог затратит на самодеятельный дизайн, намного полезнее употребить на доработку текста.
Подготовка текста в программе Microsoft WordПрочно закрепившийся за Word термин – текстовый редактор – давно и безнадежно устарел. Ибо Word – это не просто программа, предназначенная для создания и обработки текстов, а нечто большее – МНОГОФУНКЦИОНАЛЬНЫЙ текстовый процессор.
С помощью Word можно не только набрать текст, но и оформить его, включить в него таблицы и графики, картинки и даже звуки и видеоизображения. Word поможет составить простое письмо и сложный объемный документ, яркую поздравительную открытку или рекламный блок.
По своим функциям Word вплотную приблизился к издательским системам и программам верстки. В этой программе можно подготовить оригинал журнала, газеты, книги, полностью пригодные к печати, изготовить www-страницу Интернета. Но стоит ли так далеко устремляться?
Все потенциальные возможности системы Word при подготовке материалов наверняка не пригодятся. А некоторыми функциями программы педагогу и не следует пользоваться, они только затруднят дальнейшую работу смежников. Так, для качественной профессиональной верстки нужно применять специализированные программы Adobe PageMaker или Quark XPress. Непригоден Word и для обработки иллюстраций.
Достаточно полную характеристику Microsoft Word и уроки работы с программой можно найти в специальной литературе, например в справочниках и руководствах, выпущенных русской редакцией Microsoft Press. Эти книги в широком ассортименте сегодня продаются практически в любом книжном магазине, есть в библиотеках.
Возможности Microsoft WordПрограмма умеет
• Создавать новые документы с помощью специальных шаблонов – в частности, стандартные письма, поздравительные послания, отчеты, факсы и ряд других офисных документов. Пользователь может создать и собственный шаблон.
• Работать одновременно с большим числом документов.
• Автоматически проверять орфографию, грамматику текстов и даже править стилистику документа.
• Автоматически корректировать наиболее часто повторяющиеся ошибки.
• Изменять внешний вид всего текста или его отдельных фрагментов с помощью инструментов форматирования – изменять параметры шрифта (размер, цвет, начертание), параметры расположения текста и абзацев на странице, устанавливать границы абзаца и поля.
• Верстать текст в одну или несколько колонок.
• Использовать стили для быстрого форматирования документа.
• Автоматизировать ввод повторяющихся и стандартных фрагментов текста.
• Включать в текст и автоматически генерировать ссылки, сноски, колонтитулы, оглавления, указатели, списки литературы.
• Включать в текст элементы, созданные в других программах, – иллюстрации, таблицы, математические формулы и другие.
• Вести статистику текстового документа.
• Направлять подготовленный текстовой документ или его фрагмент на распечатку с помощью подключенных устройств.
• Отправлять готовый документ непосредственно из Microsoft Word на факс и по электронной почте (в обоих случаях необходимо, чтобы компьютер был оснащен модемом).
Используйте возможности Microsoft Word и других текстовых программ. Это значительно облегчит и ускорит подготовку материалов.
Шрифты. В арсенале Windows и Word содержатся десятки шрифтов разных начертаний. На пиратских компакт-дисках доступны тысячи других. Неопытный пользователь может попытаться установить максимальное число дополнительных шрифтов и использовать их.
Не увлекайтесь декоративными шрифтами. Для оформления текстов используйте основные, общепринятые гарнитуры, такие, как Times New Roman и Arial.
У изысканных шрифтов две слабости. Первая – нет гарантии, что такие шрифты есть в компьютере издательства. А тогда при открытии документа Word работникам издательства придется немало потрудиться для того, чтобы придать ему читаемый вид.
Вторая причина – стандартные шрифты Windows TrueType, используемые Microsoft Word, как правило, не применяют при профессиональной верстке. Верстальщики, работающие с программами PageMaker или QuarkXPress, предпочитают профессиональные шрифты PostScript. Так что даже идеально оформленный документ Microsoft Word будет ими безжалостно переделан при верстке.
Однако в некоторых случаях специальные шрифты необходимы, например при включении в текст слов на иностранных языках, содержащих отличные от латиницы символы. Здесь наиболее приемлемым решением будет копирование файла ttf, содержащего нужный шрифт, на дискету с текстом.
Файлы шрифтов, имеющие расширение ttf, хранятся в компьютере в папке C:WindowsFonts, а просмотреть установленную в Windows шрифтовую коллекцию можно с помощью меню «Шрифты» панели управления Windows. Более подробную информацию по работе со шрифтами можно найти в любом руководстве по Windows или Microsoft Word.