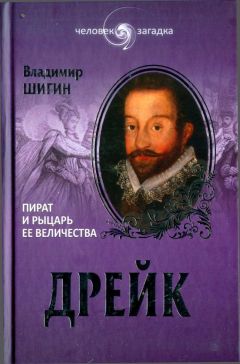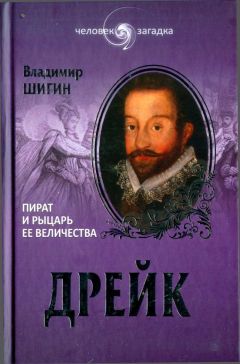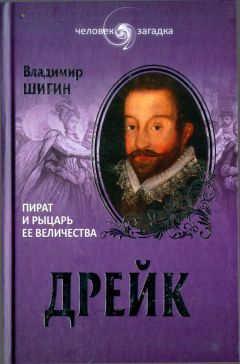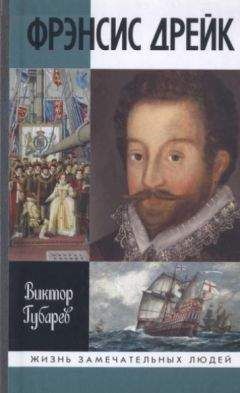Владимир Дьяконов - Maple 9.5/10 в математике, физике и образовании
Вместо объекта (например, рисунка) можно поместить в документе Maple 9.5 значок — гипермедиа-ссылку. Для этого в окне на рис. 1.12 надо установить флажок В виде значка. Щелчок на вставленном в документ значке вызовет появлениеобъекта. Этот способ удобен, когда объекты, например, рисунки, имеют большой размер и их постоянное присутствие на экране нецелесообразно.
Необязательно каждый раз создавать объект с нуля — можно загрузить его из файла — в этом случае следует установить положение переключателя Создать из файла. Для поиска нужного файла пригодится кнопка Обзор. После выбора файла надо решить, какой вид будет иметь значок связи с файлом — вид стандартного значка или уменьшенной копии изображения.
Если объект выделен (как обычно, щелчком мыши), то команда Edit→Object становится активной и может даже модифицироваться в зависимости от вида объекта, с которым установлена связь. Редактирование объекта производится в среде того приложения, с которым объект связан. Естественно, что изменение файла повлечет за собой отражение в документе его измененного варианта.
1.7. Электронные таблицы
1.7.1. Вставка электронных таблиц
Электронные таблицы, давно известные пользователям приложения Excel из пакета Microsoft Office, долгое время в системах Maple не применялись. Впервые они были введены в реализацию Maple V R5. В системе Maple 9.5 для вставки электронных таблиц используется команда Insert Spreadsheet. Она выводит шаблон пустой таблицы, показанный на рис. 1.13 (пример для классического интерфейса).
Рис. 1.13. Вставка шаблона электронной таблицы
В стандартном виде интерфейса для задания таблицы также используется команда Insert Spreadsheet. При этом появляется окошко с запросом имени таблицы, которое появляется в титульной строке таблицы. После задания таблицы в меню появляется новая позиция меню Spreadsheet.
Как видно из рис. 1.13, электронная таблица представляет собой двумерный массив ячеек, имеющих адресацию по строкам и столбцам. Номера строк задаются цифрами, а номера столбцов — латинскими буквами. Верхняя левая ячейка имеет адрес A1, где А — номер столбца и 1 — номер строки. Если одиночные буквы в номерах столбцов заканчиваются, происходит переход на двухбуквенные адреса (АА, АВ, АС и т.д.). Такая адресация используется в функциях обработки табличных данных, в том числе известного офисного приложения Excel из пакета Microsoft Office.
По команде Insert→Spreadsheet вставляется пустая электронная таблица, во всех ячейках которой нет никаких данных. Однако, помимо заполнения таблицы с помощью соответствующих операций, можно провести заполнение ее вручную. Для этого достаточно мышью выделить заполняемую ячейку, щелкнув в ней левой кнопкой. Ячейка обводится черным контуром, и появляется контекстное меню с полем для ввода выражения. Во время ввода выражения ячейка покрывается серой сеточкой. Если после набора выражения нажать клавишу Enter, то числовое значение выражения будет помещено в ячейку A1 таблицы. К примеру, на рис. 1.13 показано введенное выражение 2+3 в виде цифры 5. Однако в поле редактирования сохраняется исходное выражение 2+3.
Следует отметить, что простые таблицы можно вставлять в документ и командой Table… в позиции Insert меню. При выделении такой таблицы в меню появляется позиция Table со средствами работы с таблицей. В таблицы можно помещать фрагменты документов с входными и выходными строками.
1.7.2. Обзор позиции Spreadsheet меню
Если маркер ввода находится в одной из ячеек электронной таблицы, становится доступным ряд команд позиции Spreadsheet меню:
Evaluate Selection — вычисление выражения в выделенной ячейке;
Evaluate Spreadsheet — вычисление выражений по всем ячейкам таблицы;
Row — работа со строками (вставка, удаление и т.д.);
Column — работа со столбцами (вставка, удаление и т.д.);
Fill — автоматическое заполнение ячеек;
Import data — импорт данных из других программ (например, из MATLAB);
Export data — экспорт данных в другие программы;
Properties — просмотр свойств ячеек;
Show Border — управление показом обрамления таблицы;
Resize to Grid — изменение размеров таблицы.
Если таблица активизирована (курсор находится внутри таблицы), то нажатие правой клавиши мыши вызовет появление контекстного меню. Его вид аналогичен виду описанного выше меню Spreadsheet.
Возможности Maple 9.5 в обработке табличных данных намного превосходят возможности обычных табличных процессоров, например Excel. В частности, наряду с текстовыми и численными данными электронные таблицы Maple 9.5 могут работать с символьными данными — формулами.
1.7.3. Работа с электронными таблицами
Для ввода данных в ячейку таблицы достаточно щелкнуть на ней мышью. После этого можно вводить нужные данные в поле ввода контекстной панели (она видна на рис. 1.13 под панелью инструментов). Контекстная панель в режиме редактирования таблиц при работе с классическим интерфейсом имеет четыре кнопки. Их назначение (слева — направо) следующее:
Fill a range of cells — автоматическое заполнение ячеек таблицы;
Evaluate all stale cells in the spreadsheet — исполнение всех ячеек таблицы;
Accept the input and evaluate it — ввод напечатанных данных и их исполнение;
Restore input to the previous value — восстановление предшествующего значения ячейки.
Основным способом ввода данных является активизация ячейки таблицы мышью и ввод данных (объектов) в поле ввода контекстной панели. Нажатие третьей кнопки (Accept the input and evaluate it) или нажатие клавиши Enter приводит к вводу данных в ячейку и их исполнению.
Имеется ряд возможностей для автоматического заполнения ячеек таблицы. Например, можно заполнить ряд ячеек, примыкающих к заданной ячейке, предварительно наметив направление заполнения. Для этого курсор помещается в заданную ячейку, а затем мышь перемещается в нужном направлении при нажатой левой кнопке. Теперь, нажав первую кнопку (Fill a range of cells) на контекстной панели форматирования (или исполнив команду Spreadsheet Fill Detailed… в меню), можно вывести окно автоматического заполнения ячеек таблицы — Fill. Это окно показано на рис. 1.14.
В этом окне можно задать направление заполнения (обычно по умолчанию задано уже направление заполнения при выделении ячеек) и указать шаг изменения аргумента и значение, которого он не должен превышать. Например, на рис. 1.14 заданы шаг 2 и конечное значение 21.
Рис. 1.14. Задание параметров автозаполнения ячеек таблицы
Нажав кнопку OK, можно увидеть автоматическое заполнение таблицы. При этом она принимает вид, показанный на рис. 1.15.
Рис. 1.15. Фрагмент электронной таблицы после автоматического заполнения ячеек
В ячейки таблиц можно вносить различные математические формулы в соответствии с синтаксисом языка Maple 9.5. При этом можно сослаться на любую другую ячейку. Такая ссылка указывается значком тильда (~) перед адресом ячейки. Так, обозначение ~А1 означает, что будут подставлены данные из ячейки А1.
В качестве примера составим таблицу значений n, интеграла int(x^n,x) и производной diff(x^n,x) для n=1..9. В готовом виде эта таблица представлена на рис. 1.16.
Рис. 1.16. Электронная таблица с символьными данными
Подготовка такой таблицы проходит в три этапа. Вначале формируется первый столбец вводом в ячейку А1 имени переменной n, а в ячейку А2 — значения 1. После этого выделяются ячейки от А2 до А10 и с применением автоматического заполнения они заполняются числами от 1 до 9.
Затем во втором столбце в ячейку В1 вводится инертная формула Int(x^~A1,х), а в ячейку В2 — исполняемая формула int(x^~A2,x). После этого выделяются ячейки от В2 до В10 и исполняется команда Spreadsheet Fill Down. В результате формируется столбец с символьными значениями интегралов. Аналогично (третий этап) задается формирование столбца с символьными значениями производной от х^n (рекомендуем сделать это самостоятельно для закрепления навыков работы с электронными таблицами в среде Maple 9.5).
1.7.4. Об интеграции Maple с табличным процессором Excel
В области обработке табличных данных лидирует табличный процессор Excel из комплекса офисных программ Microsoft Office. По идее установка системы Maple автоматически должна привести к интеграции этой системы с табличным процессором Excel. В результате в Excel появляется небольшая панель инструментов, позволяющая работать с векторами и матрицами обоих систем и обеспечивающая взаимный обмен этими данными.
Если этого не произошло, то следует в окне Настройки приложения Excel (открывается исполнением команды Настройки в позиции Сервис меню приложения Excel) с помощью кнопки Обзор загрузить файл wmimplex.xla, который находится в папке Excel директории Maple 9.5. В связи с быстрой сменой версий системы Maple и табличного процессора Excel, к сожалению, интеграция не всегда возможна.