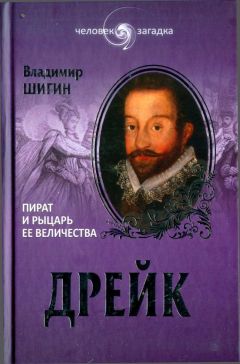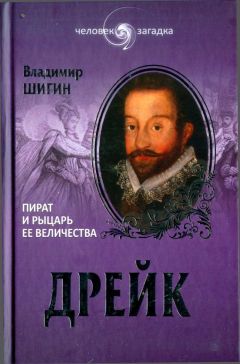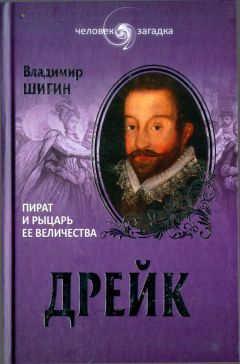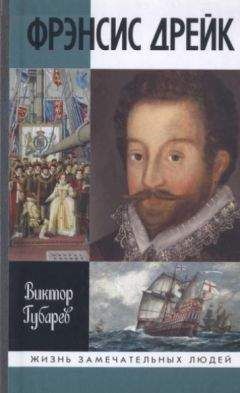Владимир Дьяконов - Maple 9.5/10 в математике, физике и образовании
Команда Execute служит для запуска вычислений во всех выделенных ячейках или во всех ячейках документа. Соответственно она имеет подменю с двумя командами:
Selection — исполнение выделенных ячеек;
Worksheet — исполнение ячеек по всему документу.
Заметим что, альтернативой является нажатие клавиши Enter для каждой исполняемой строки документа, что при больших документах довольно нудное занятие. В этом случает удобно использовать команду Execute Worksheet. Эту команду удобно применять и при работе с документами, имеющими закрытые секции — они автоматически раскрываются при использовании команды Execute Worksheet.
1.5.5. Удаление ячеек вывода
Команда Remove Output служит для удаления из документа всех ячеек вывода. Это полезно для редактирования ячеек ввода, поскольку объем документа при этом заметно сокращается. Она открывает подменю с двумя командами:
From Selection — удаление вывода только для выделенных ячеек;
From Worksheet — удаление вывода для всего документа.
Действие этих команд вполне очевидно.
1.6. Операции вставки
1.6.1. Обзор меню Insert
Команды вставки позиции Insert меню разделены на две группы. В первой группе стандартного интерфейса содержатся следующие команды:
Text (Ctrl+T) — вставка текста;
Standard Math (Ctrl+R) — вставка неисполняемых математических выражений;
Maple Input (Ctrl+M) — вставка исполняемых выражений в Maple-формате;
Standard Math Input (Ctrl+G) — вставка выражений в математической форме в строку ввода.
Во второй группе содержатся следующие команды:
Execution Group — вставка исполняемой ячейки до или после маркера ввода;
Plot — вставка пустого шаблона двумерного или трехмерного графика;
Spreadsheet — вставка электронной таблицы;
Paragraph — вставка текстовой области (абзаца);
Section — вставка кнопки секции;
Subsection — вставка кнопки подсекции;
HyperLink — вставка гиперссылки;
Object — вставка связанного или внедренного объекта;
Page Break — вставка разрыва страниц.
Действие этих команд для пользователя, знакомого с системой Maple предшествующих версий, вполне очевидно. Поэтому отметим лишь некоторые особенности команд вставки.
1.6.2. Основные команды вставки
Команда Text приводит к исчезновению знака приглашения >, после чего можно сразу же начинать ввод текста комментария. Данная команда позволяет формировать ячейку, содержащую текст комментария и исполняемые функции.
Команда Standard Math выводит в строке ввода вопросительный знак. После этого в поле ввода строки форматирования можно начинать ввод неисполняемого математического выражения. По завершении ввода надо нажать клавишу Enter, и выражение появится в строке ввода. При этом выражение будет выделено.
Команда Maple Input в меню Insert превращает текущую строку в строку ввода исполняемых математических выражений. В начале строки появляется приглашение ко вводу в виде значка >, после чего можно начинать ввод выражения. Кнопка со знаком х в начале контекстной панели позволяет представить вводимое выражение в естественной математической форме, если таковая возможна. В таком случае ввод выражения осуществляется в поле на контекстной панели инструментов.
Команда Standard Math Input выводит новую строку ввода со знаком вопроса в ней. После этого ввод начинается в поле ввода строки форматирования. По завершении ввода нажимается клавиша Enter и введенное выражение появляется в строке ввода (обычно с выделенной последней частью).
Команда Execution Group обеспечивает вывод подменю с двумя командами:
Before Cursor (Ctrl+K) — вставка исполняемых ячеек ввода до курсора;
After Cursor (Ctrl+J) — вставка исполняемых ячеек ввода после курсора.
Напоминаем, что признаком исполняемых ячеек является знак приглашения >. Данные команды позволяют ввести в любом месте документа новые входные ячейки, что часто бывает нужно при модификации документов.
Для вставки строки текстовой области служит операция Paragraph. Она создает строку без приглашения >, в которую можно вводить текст. Единственным отличием этой команды от команды Text является то, что она вставляет новую строку, не меняя статуса имеющихся строк. При вводе длинных текстов число строк ввода автоматически увеличивается.
1.6.3. Операции с секциями документов
Документ Maple 9.5 может содержать секции и подсекции, выделяемые слева квадратными скобками. Команда Section служит для установки кнопки, указывающей начало секции и служащей для открытия/закрытия секции. Секция может состоять из различных объектов: текстовых комментариев, строк ввода, строк вывода, графиков и других секций (подсекций). При выполнения вставки сама секция еще пуста и ее надо заполнять. Команда Indent (или комбинация клавиш Ctrl+.) позволяет оформить в виде секции уже введенные ячейки.
Команда Subsection создает кнопку секции внутри уже созданной секции, позволяя, таким образом, создавать подсекции — рис. 1.10. Все, сказанное о секциях, распространяется и на подсекции.
Рис. 1.10. Пример документа с открытыми подсекциями
Создавая подсекции, можно строить документы со сложной древообразной структурой, напоминающей разделы книги с хорошей рубрикацией. Это может оказать большую помощь в создании электронных вариантов книг и обучающих программ в среде Maple 8. Команда Outdent (или комбинация клавиш Ctrl+.) отменяет оформление ячейки в виде секции. Она действует в том случае, если маркер ввода стоит внутри секции.
Как и в операционной системе Windows значок «+» указывает на закрытую секцию (рис. 1.11), значок «-» — на открытую (рис. 1.10). Активизируя мышью эти значки можно открывать и закрывать секции документов.
Рис. 1.11. Пример документа с закрытой нижней подсекцией
Секции и подсекции предоставляют дополнительную свободу управления документом. Они отвечают концепции создания электронных документов, книг и уроков, удобных для просмотра на компьютере.
1.6.4. Вставка и применение гиперссылок
Еще одна возможность сделать документы более удобными в работе заключается в создании гиперссылок. Гиперссылка — это текстовая надпись, подчеркнутая снизу, при щелчке на которой Maple перейдет к сопоставленному с ней объекту. В настоящее время применение гиперссылок — общеизвестное средство.
Гиперссылку можно связать со следующими объектами:
• с файлом любого документа (Worksheet:);
• с заданной страницей справочной системы (Help Topic:);
• со страницей в Интернете (URL:).
Для создания гиперссылки надо установить на место будущей ссылки маркер ввода и выполнить операцию HyperLink. В появившемся окне надо задать заголовок гиперссылки (в виде короткой текстовой надписи) и выбрать одно из трех положений переключателя, перечисленных выше. Если вы намерены сослаться на документ, то следует использовать кнопку просмотра Browse для поиска нужного файла в стандартном окно загрузки файла.
Гиперссылки позволяют создавать сложные структуры документов, содержащие множество объектов, вызываемых в произвольном порядке. Например, для возврата в исходный документ можно организовать обратную гиперссылку в вызываемом документе. Лучшим примером широкого применения гиперссылок является справочная система Maple 9.5.
Гиперссылки также широко используются при создании Web-страниц. Maple 9.5 позволяет сохранять документы в виде Web-страниц (формат HTML), которые без каких-либо преобразований можно публиковать в сети Интернет. Весьма привлекательной кажется возможность организации гиперссылок на разделы справочной системы. Она позволяет создавать учебные программы со ссылками на справки системы Maple. Однако надо помнить, что справочная система Maple англоязычная.
1.6.5. Вставка и редактирование объектов
Вставка объектов также хорошо известная возможность приложений под Windows. В Maple 9.5 для организации вставки в документ объекта используется команда Insert→Object. Она выводит окно со списком тех приложений, с которыми возможна связь с применением механизма OLE. Это окно показано на рис. 1.12. Maple 9.5 использует стандартное окно вставки объектов из операционной системы Windows, поэтому если она русифицирована, то окно имеет русскоязычные надписи.
Рис. 1.12. Окно вставки объекта
В этом окне можно выбрать объект для вставки. Он может быть создан заново с помощью подходящего приложения. После того, как объект готов, достаточно выйти из приложения, в котором он создавался. Для этого в меню редактора имеется команда File→Exit. Окно программы создающей объект исчезнет, а сам объект появится в той ячейке Maple, в которой был установлен маркер ввода в момент дачи команды вставки объекта.