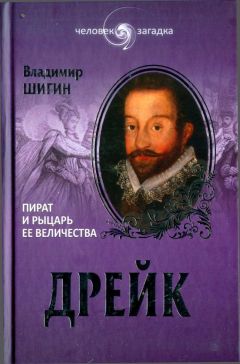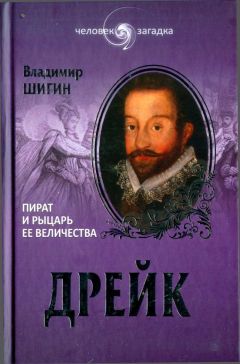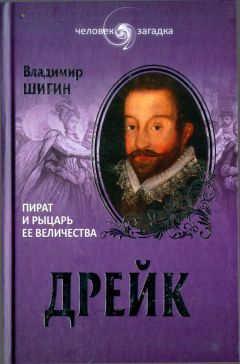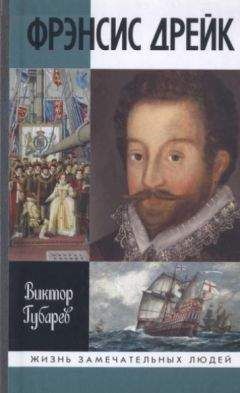Владимир Дьяконов - Maple 9.5/10 в математике, физике и образовании
1.4.7. Запись настроек
Для записи сделанных настроек Maple 9.5 в варианте классического интерфейса имеется команда Preferences… открывающее окно с рядом вкладок — рис. 1.7. Это окно, кстати, открывается довольно медленно. В нем можно найти ряд вкладок, с помощью которых можно выполнить множество настроек системы:
General — общие установки (видны на рис. 1.7);
I/O Display — установки форматов вводимых и выводимых данных и их нотации;
Plotting — установки графики, в частности, вывода в отдельные окна или в документ;
Numerics — установка формата чисел (числа верных знаков после десятичной точки);
Spell — установка доступа к словарю для проверки орфографии документов.
Рис. 1.7. Окно предпочтений (настроек) Preferences с открытой вкладкой General в классическом варианте интерфейса
В стандартном интерфейсе для вывода окна настроек надо выполнить команду Options… в позиции Tools меню. Она выводит окно опций, показанное на рис. 1.8:
General — общие установки (видны на рис. 1.8);
Display — установки форматов вводимых и выводимых данных и их нотации;
Interface — установки интерфейса пользователя;
Precision — установка точности числа.
Описывать эти установки более подробно не имеет смысла. Во первых, они достаточно просты и пользователь легко разберется с ними. Во вторых, изменение этих настроек требуется довольно редко.
Рис 1.8. Окно настроек Options с открытой вкладкой General в стандартном варианте интерфейса
1.4.8. Выход из системы
Команда Exit служит для выхода из Maple. Тогда при использовании операции Exit можно наблюдать последовательное исчезновение окон документов. Если пользователь забыл записать какой-либо документ на диск, система сообщит об этом, выдав запрос. Нужно ответить Yes (Да), если документ нужно сохранить, и No (Нет), если сохранение не требуется. Однако стоит сохранить документы, подвергавшиеся редактированию и модификации, заранее — вдруг вы по ошибке нажмете не ту кнопку.
1.4.9. Печать документов
Для печати документа служит команда Print. Она имеет кнопку с изображением принтера на панели инструментов для быстрого доступа. После того, как отдана команда Print, появляется диалоговое окно, также хорошо известное пользователям Windows-приложений. Его вид зависит от применяемого принтера и его драйвера.
Нажатие кнопки Свойства в окне печати открывает окно свойств выбранного принтера. Вид этого окна также зависит от типа принтера. Функции элементов этого окна достаточно очевидны, поэтому мы воздержимся от обсуждения работы с ним.
1.4.10. Предварительный просмотр страниц
Даже одна страница документа может не поместиться на экране монитора. Поэтому перед печатью полезно просмотреть расположение элементов документа на странице. Для этого служит команда Print Preview, которая выводит специальное окно с изображением текущей страницы (рис. 1.9).
Рис. 1.9. Предварительный просмотр страницы, предназначенной для печати
У окна просмотра имеется ряд элементов управления. Прежде всего, это полосы прокрутки для перемещения изображения документа в окне просмотра. Кроме того, имеется ряд кнопок, назначение которых указано ниже:
Print — печать просматриваемого документа;
Prev. Page — просмотр предыдущей страницы многостраничного документа;
Next Page — просмотр следующей страницы многостраничного документа;
Single Page — просмотр одной полной страницы;
Dbl. Page — просмотр двух полных страниц;
100% — список установки масштаба с его начальным значением в процентах (на рис. 1.9 этот список открыт и можно выбрать иное значение масштаба или просто задать его вместо 100%);
Done — завершение работы с окном предварительного просмотра.
Использование команды Print Preview может сэкономить не один лист чистой бумаги или картридж с красками.
1.4.11. Установка параметров принтера
Печать документов — одна из основных функций любой среды подготовки документов. В общем случае она предполагает установку параметров принтера. Для этого служит команда Printer Setup, приводящая к открытию диалогового окна, с установками принтера. Вид этого окна будет варьироваться в зависимости от принтера. Однако большинство параметров, которые требуют пользовательского вмешательства, вполне очевидны и знакомы большинству пользователей Windows-приложениями.
1.5. Редактирование документов
1.5.1. Обзор позиции Edit меню
Позиция Edit меню содержит различные операции редактирования текущего документа. Они делятся на ряд групп. Первая группа при классическом варианте интерфейса содержит следующие вполне очевидные операции:
Undo (Ctrl+Z) — отменить последнюю операцию редактирования;
Redo (Ctrl+Y) — восстановить последнюю отмененную операцию;
Cut (Ctrl+X) — переместить выделенный фрагмент в буфер обмена;
Copy (Ctrl+C) — скопировать выделенный фрагмент в буфер обмена;
Paste (Ctrl+V) — вставить содержимое буфера обмена в документ;
Paste Maple Text — вставить данные из буфера обмена в формате Maple-текста;
Delete Paragraph (Ctrl+Del) — удаление параграфа (строки);
Select All (Ctrl+A) — выделение всех объектов документа.
Несколько следующих групп представлены операциями:
Find (Ctrl+F5) — выводит окно поиска заданной строки и ее замены на другую строку;
Spellcheck (F7) — проверка орфографических ошибок (увы, только в англоязычном тексте);
Hyperlinks — редактирование гиперссылок;
Object — редактирование объекта;
Unit Converter — преобразования различных единиц измерения;
Complete Command (F6) — подсказка для завершение текущей незаконченной команды Maple-языка;
Entry Mode (F5) — переключение режима ввода.
Последняя команда позволяет менять режим строк ввода — они могут содержать математические выражения или неисполняемые текстовые комментарии. Именно благодаря текстовым комментариям документы Maple приобретают достаточно наглядный вид. Наглядность документов дополнительно повышается благодаря возможности представления результатов вычислений (а иногда и вводимых выражений) в естественной математической форме.
Еще одна группа команд открывает подменю, содержащие команды с ячейками и секциями документа:
Split or Join — разделение или объединение объектов;
Execute — исполнение выделенных или всех строк документа;
Remove Output — удаление вывода для выделенных или всех строк документа.
Команды подменю Split or Join позволяют легко модифицировать вид документов путем разделения и объединения строк и секций. В Maple 9.5 имеется возможность переноса объектов из одного окна в другое методом перетаскивания (Drag and Drop).
1.5.2. Операции с буфером обмена
Операции первой группы используют буфер обмена (Clipboard). Он хорошо знаком пользователям любых приложений под Windows. В буфер могут помешаться различные (обычно предварительно выделенные мышью или клавишами перемещения курсора с нажатой клавишей Shift) объекты. Команда Select All выделяет все объекты.
Команда Copy As Maple Text используется в тех случаях, когда необходимо, чтобы скопированная в буфер информация была представлена в текстовом формате. Команда Paste копирует содержимое буфера обмена, помещенное туда командами Сору или Cut, в место, указанное маркером ввода. При этом сохраняются форматы всех объектов документа, если они были скопированы. Возможно применение этой операции не только в пределах окна одного документа, но и при переносе данных из одного окна в другое.
Надо отметить, что при копировании в буфер обмена математической формулы из ячейки вывода и вставке ее в строку ввода формат формулы меняется — она автоматически приобретает вид текстового выражения. Различные варианты преобразования форматов при использовании операций копирования и вставки надо учитывать при подготовке сложных документов.
1.5.3. Операции разделения и объединения объектов
Команда Split or Join служит для разделения или объединения объектов документа, она открывает подменю со следующими операциями:
Split Execution Group (F3) — разделение строки на две;
Join Execution Group (F4) — соединение смежных строк;
Split Section (Shift+F3) — разделение секции на две;
Join Section (Shift+F4) — объединение смежных секций.
Более подробно работа с этими операциями будет рассмотрена чуть позже.
1.5.4. Исполнение выделенных ячеек или всего документа
Команда Execute служит для запуска вычислений во всех выделенных ячейках или во всех ячейках документа. Соответственно она имеет подменю с двумя командами:
Selection — исполнение выделенных ячеек;