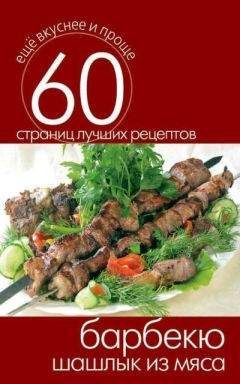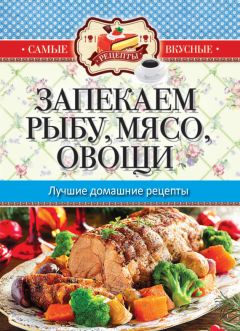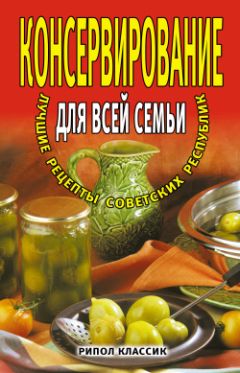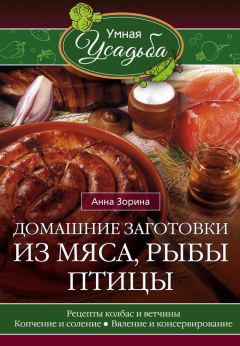Сергей Бондаренко - Photoshop. Лучшие фильтры
Фильтр имеет гибкие настройки: можно подбирать размер элементов мозаичного изображения (Tile Size (Размер элемента мозаики)), ширину пространства между ними (Grout Width (Ширина пространства между элементами мозаики)), цвет элементов и «цемента», на который они кладутся (рис. 2.58).
Рис. 2.58. Настройки фильтра Classic Mosaic (Классическая мозаика).
Чтобы применение этого фильтра давало хорошие результаты (рис. 2.59), необходимо следовать некоторым советам по его использованию:
♦ для применения фильтра выбирайте достаточно большие изображения с высокой контрастностью;
♦ если изображение недостаточно контрастно, настройте контрастность при помощи соответствующих инструментов (например, используя следующие команды: Image ► Adjustments ► Brightness/Contrast (Изображение ► Настройка ► Яркость/Контрастность));
♦ при работе с текстом используйте большой размер шрифта.
Рис. 2.59. Исходное изображение (слева) и пример использования фильтра Classic Mosaic (Классическая мозаика) (справа).
Constellation (Созвездие)
Звездное небо всегда привлекало к себе заинтересованные взгляды людей. В нем искали ответы на вечные вопросы бытия, по нему предсказывали будущее. В далеких звездах таится что-то неизведанное и прекрасное. А как насчет того, чтобы создать собственные созвездия, собственную карту звездного неба?
Если использовать фильтр Constellation (Созвездие), это не составит большого труда. При помощи данного фильтра можно создать звездную карту на основе любого изображения, настроить размер звезд (Star Size (Размер звезды)), плотность их размещения (параметры Edge Star Density (Плотность размещения лучей) и Overall Star Density (Общая плотность размещения звезд)) (рис. 2.60). Фильтр строит карту на основе контуров объектов, поэтому за звездами вполне можно будет разглядеть исходное изображение. Используя дополнительные настройки, можно задать параметры заливки областей изображения, расположенных между звездами. Они могут заполняться выбранным цветом, исходным изображением или быть прозрачными.
Рис. 2.60. Настройки фильтра Constellation (Созвездие).
Фильтр можно применять и к слою текста. Используя эту возможность, можно получить, например, звездную надпись на темном небе. Эффект можно использовать не только для букв и цифр, но и для спецсимволов. Именно так была создана светящаяся снежинка, показанная на рис. 2.61.
Рис. 2.61. Пример использования фильтра Constellation (Созвездие).
Cracks (Трещины)
Фильтр Cracks (Трещины) позволяет создавать трещины и надломы самых разнообразных форм и размеров (рис. 2.62). Чтобы эффект смотрелся более правдоподобно, разработчики рекомендуют применять его не ко всему изображению, а к выделенной области. При помощи данного фильтра можно создать трещины на картинах, неземные ландшафты и т. д. Как и другие фильтры пакета Xenofex 2, Cracks (Трещины) можно применять к тексту.
Рис. 2.62. Исходное изображение (слева) и пример использования фильтра Cracks (Трещины) (справа).
Настройки эффекта позволяют определить расстояние между трещинами (Crack Spacing (Расстояние между трещинами)), длину и ширину трещин (параметры Crack Length (Длина трещины) и Crack Width (Ширина трещины)), а также то, насколько они будут глубокими (Crack Depth (Глубина трещины)) (рис. 2.63). В зависимости от значения параметров, трещины могут быть тонкими, как паутина, или глубокими, как на потрескавшейся поверхности земли.
Рис. 2.63. Настройки фильтра Cracks (Трещины).
СОВЕТ.
Чтобы было легче подбирать параметры эффекта, выберите наиболее подходящую для вашего изображения заготовку, используя меню Settings (Настройки), а затем подбирайте настройки вручную.
Crumple (Мятый)
Один из прекрасных способов привлечь внимание к своей работе – сделать ее оригинальной и представить в неожиданном виде. При этом совершенно неважно, чем вы занимаетесь – веб-дизайном, рекламой или чем-то другим. Для любого дизайнерского проекта одна из главных составляющих успеха – узнаваемость. Важно, чтобы работу запомнили и выделили из остальных. Добиться этого можно разными способами – все зависит исключительно от вашей изобретательности.
Фильтр Crumple (Мятый) можно использовать для создания оригинального эффекта. После его применения изображение будет мятым, таким, как будто из листа бумаги сделали бумажный шарик, а затем разгладили. Для получения этого эффекта вы, конечно, можете распечатать изображение, смять его, расправить, а затем отсканировать, но зачем тратить столько времени на то, что можно сделать гораздо быстрее с помощью Crumple (Мятый).
В настройках фильтра можно определить степень помятости изображения (Crumple Force (Степень помятости)), а также размер элементов (Crumple Size (Размер помятого участка)) (рис. 2.64). Если установить флажок Seamless Tile (Бесшовная), то можно создать мятое прямоугольное изображение, на котором не будут видны стыки. Данную возможность удобно использовать, например, при создании мятых текстур для трехмерных объектов.
Рис. 2.64. Настройки фильтра Crumple (Мятый).
Если установить флажок Distort Image (Искривить объект), эффект получится более правдоподобным, ведь при этом мятым будет не только фон, но и все объекты на изображении. На рисунке 2.65 показан результат применения эффекта Crumple (Мятый) с установленным флажком Distort Image (Искривить объект), а на рис. 2.66 – со снятым.
Рис. 2.65. Пример использования фильтра Crumple (Мятый) с установленным флажком Distort Image (Искривить объект).
Рис. 2.66. Пример использования фильтра Crumple (Мятый) со снятым флажком Distort Image (Искривить объект).
Настройки фильтра Crumple (Мятый) также дают возможность регулировать яркость эффекта (Highlight Brightness (Яркость эффекта)), размер и цвет блика (параметры Highlight Size (Размер светового блика) и Highlight Color (Цвет светового блика)), а также направление света (Direction (Направление)).
Electrify (Электрифицировать)
Фильтр Electrify (Электрифицировать) предназначен для создания электрических разрядов. Искрящийся в полной темноте загадочный объект, сверкающая вилка в розетке – это лишь несколько примеров применения этого фильтра. Electrify (Электрифицировать) – это незаменимый инструмент при создании разных творческих проектов, где требуются интересные эффекты (рис. 2.67).
Рис. 2.67. Исходное изображение (слева) и пример использования фильтра Electrify (Электрифицировать) (справа).
Для применения фильтра необходимо выделить часть изображения, вокруг которой должны быть расположены электрические разряды (это может быть также текстовый фрагмент). Для достижения наилучшего эффекта объекты сложной формы лучше выделять при помощи инструментов Magic Wand (Волшебная палочка) или Lasso (Лассо).
Настройки эффекта содержатся на двух вкладках. Вкладка Basic (Основные) определяет параметры молний, из которых состоят электрические разряды: Arc Spacing (Расстояние между молниями), Arc Length (Длина дуги), Arc Thickness (Толщина дуги), Jaggedness (Кривизна), Branching (Количество ветвей) и Branch Spread (Расстояние, на которое распространяются ветви) (рис. 2.68).
Рис. 2.68. Вкладка Basic (Основные) окна настроек фильтра Electrify (Электрифицировать).
Если установить флажок Radiate From Center (Расходиться из центра), то молнии будут расходиться точно из центра выделения под разными углами. Если флажок снят, то они будут расходиться под углом 90° относительно того места, откуда они выходят.
Вкладка Glow (Свечение) настроек эффекта Electrify (Электрифицировать) содержит настройки, которые задают свечение молний. Параметр Glow Width (Ширина свечения) определяет, насколько далеко рассеивается свет от молний, параметр Glow Opacity (Непрозрачность свечения) управляет прозрачностью свечения. Чем больше значение этого параметра, тем более ярким будет электрический разряд. Дополнительные параметры цвета позволяют управлять двумя цветами молний – Outer Color (Внешний цвет) и Inner Color (Внутренний цвет) (рис. 2.69).
Рис. 2.69. Вкладка Glow (Свечение) окна настроек фильтра Electrify (Электрифицировать).
Flag (Флаг)
При помощи данного фильтра можно создать флаг. Фильтр пригодится в первую очередь веб-дизайнерам – такие изображения часто используются при создании баннеров.
В библиотеке заготовок фильтра есть даже несколько предварительных установок, в названии которых присутствует слово «баннер». Таким образом, дается подсказка, как их можно применять. Используя заготовки, можно легко подобрать форму флага – он может быть подвешен за верхние края, за четыре угла или только за правые.
В настройках фильтра можно задавать скорость ветра (Wind Strength (Скорость ветра)) и его направление (Wind Direction (Направление ветра)), степень искажений (Distortion (Искажение)), контрастность полученного объекта (Increase Contrast (Увеличить контрастность)) (рис. 2.70). Устанавливая флажки в области Attachments (Присоединение), можно указать, на каких углах флаг будет прикреплен к воображаемому древку. Если ни один из флажков не установлен, то флаг будет свободно парить в воздухе. Параметр Background Color (Цвет фона) определяет цвет, на фоне которого будет представлен флаг.