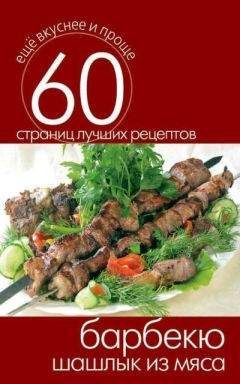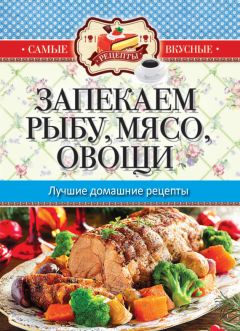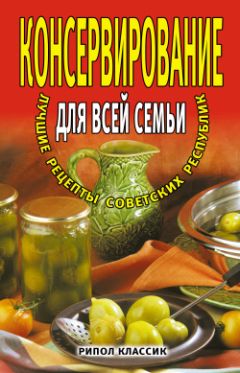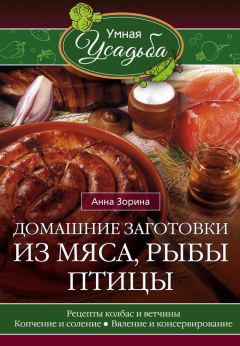Сергей Бондаренко - Photoshop. Лучшие фильтры
В настройках фильтра можно задавать скорость ветра (Wind Strength (Скорость ветра)) и его направление (Wind Direction (Направление ветра)), степень искажений (Distortion (Искажение)), контрастность полученного объекта (Increase Contrast (Увеличить контрастность)) (рис. 2.70). Устанавливая флажки в области Attachments (Присоединение), можно указать, на каких углах флаг будет прикреплен к воображаемому древку. Если ни один из флажков не установлен, то флаг будет свободно парить в воздухе. Параметр Background Color (Цвет фона) определяет цвет, на фоне которого будет представлен флаг.
Рис. 2.70. Настройки фильтра Flag (Флаг).
Lightning (Молния)
Любой фотограф знает, как тяжело поймать в кадр эффект, продолжительность которого составляет десятые доли секунды. Именно к таким эффектам относится молния. Это очень неудобный объект для съемки, так как он не станет ждать, пока вы настроите фотоаппарат или измените его положение, если с первого раза фотография не удалась.
Если же у вас есть фильтр Lightning (Молния), вы легко можете почувствовать себя профессионалом, добавив молнию на любое изображение (рис. 2.71).
Рис. 2.71. Исходное изображение (слева) и пример использования фильтра Lightning (Молния) (справа).
Фильтр Lightning (Молния) обычно применяется к выделенному фрагменту, но область распространения эффекта можно указать, не только выделяя участок изображения перед его применением. Вызвав окно с настройками фильтра, вы сможете управлять областью распространения эффекта при помощи специальных маркеров, установленных в начале и в конце сгенерированной молнии.
Настройки фильтра Lightning (Молния) располагаются на двух вкладках. Они напоминают настройки фильтра Electrify (Электрифицировать), рассмотренного выше.
Вкладка Basic (Основные) содержит параметры самой молнии: толщину основной дуги (Arc Thickness (Толщина дуги)), ее кривизну (Jaggedness (Кривизна)), количество ветвей (Branching (Количество ветвей)), расстояние, на которое распространяются ветви (Branch Spread (Расстояние, на которое распространяются ветви)) (рис. 2.72).
Рис. 2.72. Вкладка Basic (Основные) окна настроек фильтра Lightning (Молния).
Вкладка Glow (Свечение) содержит настройки, которые отвечают за свечение молнии. Параметр Flash Size (Размер вспышки) определяет яркость эффекта в месте зарождения молнии; Glow Width (Ширина свечения) задает, насколько далеко рассеивается свет от основной дуги молнии; параметр Glow Opacity (Непрозрачность свечения) позволяет управлять прозрачностью свечения. Чем больше значение этого параметра, тем более явно будет проявляться эффект свечения. Дополнительные параметры цвета позволяют управлять двумя цветами молнии – Outer Color (Внешний цвет) и Inner Color (Внутренний цвет) (рис. 2.73).
Рис. 2.73. Вкладка Glow (Свечение) окна настроек фильтра Lightning (Молния).
Little Fluffy Clouds (Небольшие мягкие облака)
Как нетрудно догадаться по названию фильтра, он служит для создания облаков и других подобных эффектов. Чтобы оценить возможности Little Fluffy Clouds (Небольшие мягкие облака), достаточно открыть меню Settings (Настройки) и посмотреть заготовки для создания неба. Используя их, можно создать любые погодные условия – от черного, затянутого свинцовыми тучами неба до светло-голубого утреннего, от туманного – до ночного (рис. 2.74).
Рис. 2.74. Исходное изображение (слева) и пример использования фильтра Little Fluffy Clouds (Небольшие мягкие облака) (справа).
Используя многочисленные настройки фильтра, можно управлять размером облаков (Puff Size (Размер облаков)), их цветом (параметры Base Color (Основной цвет) и Edge Color (Цвет краев)), а также расположением на изображении (Random Seed (Случайная выборка)) (рис. 2.75).
Рис. 2.75. Вкладка Basic (Основные) окна настроек фильтра Little Fluffy Clouds (Небольшие мягкие облака).
При помощи настроек вкладки Camera and Sky (Камера и небо) можно определить цвет неба (Draw Sky Background (Рисовать фон неба)), наличие дымки (Haze (Дымка)), а также задать некоторые настройки камеры. Последние будут доступны, только если установлен флажок Perspective (Перспектива).
Puzzle (Пазл)
Вряд ли остались люди, не знающие, что собой представляет игра паззл: изображение «разрезается» на фигурки, форма каждой из которых уникальна. После этого части перемешиваются. Целью игры является воссоздание исходного изображения. Часто это бывает непросто, ведь пазл может состоять из нескольких тысяч элементов, каждый из которых должен занять свое место.
Фильтр Puzzle (Пазл) позволяет создать пазл любой сложности из заданного изображения (рис. 2.76). Используя параметр Columns (Колонки), можно задать количество частей пазла и их внешний вид.
Рис. 2.76. Пример использования фильтра Puzzle (Пазл).
Интересная особенность фильтра заключается в возможности не только разбивать изображение на части, но и управлять ими. При щелчке мышью на элементе пазла в окне предварительного просмотра указатель принимает форму крестика. Щелкнув на выбранной части изображения, вы можете удалить ее. Команда Knockout 10 % Remaining (Удалить 10 % от оставшихся) позволяет удалить в случайном порядке 10 % элементов от их общего количества. При помощи кнопки Restore All Pieces (Восстановить все части) можно восстановить все части изображения на своих местах. Используя кнопку Invert All Pieces (Обратить части), можно убрать все части, которые стоят на своих местах, а те, которых не было, наоборот, поставить (рис. 2.77).
Рис. 2.77. Вкладка Basic (Основные) окна настроек фильтра Puzzle (Паззл).
Цвет заполнения части изображения, на которую не вставлен паззл, можно определить, выбрав его при помощи окна Color Picker (Выбор цвета) или используя инструмент Eyedropper (Пипетка).
Дополнительные настройки эффекта задаются на вкладке Lighting (Освещение). Здесь можно определить Highlight Brightness (Яркость элемента) и Highlight Size (Размер элемента), а также Light Direction (Угол освещения) (рис. 2.78).
Рис. 2.78. Вкладка Lighting (Освещение) окна настроек фильтра Puzzle (Пазл).
Rip Open (Разрыв и открытие)
Фильтр Rip Open (Разрыв и открытие) дополняет фильтры Xenofex 2, имитирующие поведение бумаги (Crumple (Мятый) и Burnt Edges (Опаленные края)). Фильтр Rip Open (Разрыв и открытие) позволяет «разорвать» изображение в указанном месте. При этом картинка будет не просто разорвана – клочки бумаги будут закручены в разные стороны (рис. 2.79).
Рис. 2.79. Пример использования фильтра Rip Open (Разрыв и открытие).
Как и другие фильтры пакета Xenofex 2, Rip Open (Разрыв и открытие) имеет очень гибкие параметры настройки эффекта. Можно определить степень закручивания клочков бумаги (Curl Size (Размер клочков)), их количество (Curl Amount (Количество клочков)), задать, чтобы было как можно меньше одинаковых элементов (Curl Variation (Варьирование при закручивании)). При помощи параметра Inside Fill (Внутренняя заливка) можно указать цвет заполнения, который будет отображен на том месте, где изображение было разорвано, а используя параметр Underside Color (Цвет внутренней стороны) – определить цвет кусочков разорванной бумаги. Если установить флажок Same Color on Underside (Такой же цвет на внутренней стороне), то лоскуты будут иметь такой же цвет, что и основное изображение (рис. 2.80).
Рис. 2.80. Настройки фильтра Rip Open (Разрыв и открытие).
Shatter (Разбиение)
Фильтр Shatter (Разбиение) – еще один деструктивный фильтр плагина Xenofex 2. С его помощью рисунок можно разбить на мелкие осколки. Интересно, что при помощи фильтра Shatter (Разбиение) на двухмерном изображении вполне возможно получить трехмерные осколки. Трехмерный эффект достигается за счет освещения, настройки которого содержатся на отдельной вкладке Lightning (Освещение). Здесь можно указать Highlight Size (Размер части разбиения) и Highlight Brightness (Яркость части разбиения), а также Light Direction (Угол освещенности) (рис. 2.81).
Рис. 2.81. Вкладка Lighting (Освещение) окна настроек фильтра Shatter (Разбиение).
Используя заготовки, можно быстро получить эффект с требуемой степенью разбиения – на большие или на маленькие куски, расположенные недалеко друг от друга или уже разлетевшиеся в разные стороны.
При помощи дополнительных параметров можно настроить эффект вручную (рис. 2.82). Используя параметр Piece Size (Размер кусков), можно увеличить/ уменьшить размер элементов разбивающегося изображения; Thickness (Толщина) отвечает за глубину каждого элемента; Tumble (Смятение) помогает настроить рассеивание кусков, вызванное большей или меньшей силой удара. Чем больше значение этого параметра, тем дальше друг от друга будут находиться элементы. Параметр Time (Время) определяет время, которое прошло от начала события (в данном случае – мнимого разбиения) до того момента, когда вы можете наблюдать эффект. Чем больше значение этого параметра, тем больше элементы будут удалены от своей исходной позиции.
Рис. 2.82. Вкладка Basic (Основные) окна настроек фильтра Shatter (Разбиение).
Фильтр Shatter (Разбиение) прекрасно подходит для создания витражей и других эффектов, связанных с разбиением. Применять его можно к любым изображениям, причем, как к выделенным фрагментам, так и к картинке целиком (рис. 2.83).