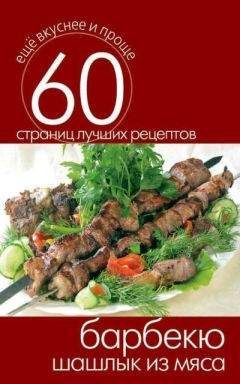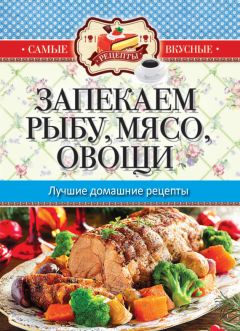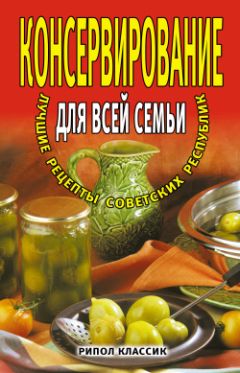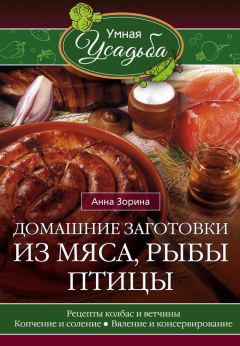Сергей Бондаренко - Photoshop. Лучшие фильтры
Image Doctor
Плагин Alien Skin Image Doctor предназначен для решения проблемы шума и артефактов на цифровых фотографиях и других изображениях. В его состав входят несколько инструментов, каждый из которых предназначен для устранения определенного типа шума.
JPEG Repair (Починка JPEG)
Одна из причин возникновения шумов на изображении – артефакты, появляющиеся в результате сжатия файла популярным алгоритмом JPEG. Чем выше степень сжатия и ниже разрешение картинки, тем более заметным будет шум, особенно вокруг контуров объектов.
Фильтр JPEG Repair (Починка JPEG), который входит в состав Alien Skin Image Doctor, содержит настройки, позволяющие свести к минимуму подобные артефакты и убрать «квадратики» на изображении, что достигается благодаря смазыванию участков с артефактами.
В результате применения фильтра изображение может стать немного нечетким. Чтобы компенсировать потерю резкости, JPEG Repair (Починка JPEG) позволяет добавить зернистость. За это отвечает параметр Add Grain (Добавить зернистость) (рис. 2.52).
Рис. 2.52. Настройки фильтра JPEG Repair (Починка JPEG).
ПРИМЕЧАНИЕ.
Наличие в настройках фильтра, предназначенного для удаления с фотографий шума, параметра Add Grain (Добавить зернистость) может показаться нелогичным, ведь данный параметр предназначен для добавления шума. Однако характер шума на изображении может быть разным, соответственно, и способы избавления от него могут различаться. Как видите, иногда, чтобы избавиться от одного из видов шума, на изображение нужно добавить другую его разновидность. Добавление зернистости не портит фотографий, к которым был применен фильтр JPEG Repair (Починка JPEG).
Работая над устранением шумовых эффектов, старайтесь следовать следующим рекомендациям:
• если снимок будет напечатан, уменьшайте, а не полностью удаляйте шум с фотографии;
• старайтесь избегать удаления шума на участках фотографии с высокой детализацией (например, там, где изображены волосы, трава, растительность); гораздо важнее сохранить детали, чем уменьшить шумовые эффекты;
• по возможности применяйте инструменты для снижения уровня шума не ко всему изображению, а только к выбранным участкам;
• учитывайте особенности каждого изображения при устранении шума. Методы, которые применимы к одному снимку, могут полностью испортить другую фотографию.
Scratch Remover (Устранение царапин)
При помощи фильтра SCràtch Remover (Устранение царапин) можно удалять царапины, а также бороться с морщинами и нежелательными складками на коже (рис. 2.53).
Рис. 2.53. Настройки фильтра Scratch Remover (Устранение царапин).
Для применения этого фильтра нужно выделить на изображении тот участок, который вы планируете реставрировать. Это может быть царапина на фотографии, морщина на лбу и т. д. Алгоритм, по которому действует этот фильтр, настолько хорош, что с его помощью можно удалять даже достаточно крупные нежелательные объекты.
Фильтр заполняет область дефекта текстурой, которая имеет рисунок прилегающих неповрежденных участков. Чтобы изображение выглядело реалистичным, текстура для заполнения создается на основе рисунка нескольких прилегающих участков, а не только одного.
Spot Lifter (Устранение пятен)
Данный фильтр также помогает бороться с проблемами на коже. Используя его, можно избавиться от мелких дефектов на коже – красных пятнышек, веснушек и т. д. (рис. 2.54).
Рис. 2.54. Настройки фильтра Spot Lifter (Устранение пятен).
Фильтр устраняет различные дефекты кожи, уменьшая контрастность изображения в редактируемой области и одновременно смешивая рисунок выделенного участка с текстурой прилегающих областей. В результате можно получить идеально чистую кожу.
Фильтр Spot Lifter (Устранение пятен) будет полезен при редактировании портретов, ведь на таких фотографиях лицо человека находится в центре внимания, и потому все дефекты кожи особенно заметны.
Smart Fill (Интеллектуальная заливка)
Наконец, четвертый фильтр пакета Image Doctor дает возможность не только избавляться от шума и мелких дефектов, но и устранять крупные объекты с фотографии, например, случайно попавшего в кадр прохожего, автомобиль, который портит пейзаж и т. д. (рис. 2.55). Еще один пример, когда может пригодиться Smart Fill (Интеллектуальная заливка) – фотография на переполненном пляже. Применив фильтр несколько раз, вы сможете оставить на снимке только море, песок, свою отдыхающую фигуру и создать видимость того, что вы там были одни.
Рис. 2.55. Исходное изображение (слева) и пример использования фильтра Smart Fill (Интеллектуальная заливка) (справа) – убраны портящие фотографию выключатель и розетка на стене.
Область фотографии, которую нужно редактировать, фильтр заменяет текстурой, созданной на основе рисунка выбранных участков изображения. Например, людей, которые купаются в море, можно заменить изображением неба, а отдыхающих на берегу – рисунком песка. Именно поэтому Smart Fill (Интеллектуальная заливка) особенно удобно использовать на изображениях, на которых присутствует повторяющаяся текстура – земля, песок и т. д. В таком случае изображение получится максимально реалистичным. На рисунке 2.56 показаны настройки фильтра Smart Fill (Интеллектуальная заливка).
Рис. 2.56. Настройки фильтра Smart Fill (Интеллектуальная заливка).
Xenofex 2
Xenofex 2 – это набор из 14 фильтров, предназначенных для создания разнообразных эффектов на изображении. Если плагин Image Doctor применяется, прежде всего, для коррекции цифровых фотографий, то Xenofex 2 может успешно использоваться для работы с любыми изображениями. Сфера его применения достаточно широка – от веб-дизайна до рекламных и авторских дизайнерских проектов.
Фильтры, которые входят в состав Xenofex 2, часто дополняют друг друга. Именно поэтому в плагине предусмотрен быстрый переход между фильтрами при помощи сочетаний клавиш. При работе с плагином Xenofex 2 можно также использовать сочетания клавиш для быстрого выполнения различных действий (табл. 2.1).
Таблица 2.1. Горячие клавиши, используемые при работе с фильтрами Xenofex 2Все фильтры, которые входят в состав Xenofex 2, имеют схожий интерфейс окна настроек. В верхней части окна расположено небольшое окошко предварительного просмотра, в котором отображается оригинальное изображение. Чтобы увидеть исходное изображение в основном окне просмотра, нажмите и удерживайте крайнюю левую кнопку рядом с окошком. Здесь также расположены кнопки масштабирования изображения и изменения его положения в окне предварительного просмотра.
В верхней части окна настроек находятся пункты меню. Они одинаковы для всех фильтров.
♦ Edit (Правка) – содержит команды, позволяющие выполнять отмену (Undo) и возврат (Redo) неограниченного количества действий. С помощью команд этого меню можно также выполнять копирование (Copy), вырезание (Cut) и вставку (Paste) числовых значений параметров.
СОВЕТ.
Все команды меню Edit (Правка) значительно удобнее выполнять при помощи сочетаний клавиш, которые совпадают с принятыми в среде Windows.
♦ Filters (Фильтры) – служит для быстрого переключения фильтров пакета.
♦ View (Просмотр) – при помощи команд этого меню можно приближать и удалять изображение в окне предпросмотра, а также включать просмотр всех слоев проекта.
♦ Settings (Настройки) – команды данного меню позволяют сохранять и загружать выбранные настройки фильтров для использования их в дальнейшем. Здесь также расположены некоторые предварительные заготовки для каждого фильтра, позволяющие быстро подобрать параметры эффектов.
Burnt Edges (Опаленные края)
Создание опаленных краев – это очень интересный эффект, который может придать оригинальность любому проекту. Представьте себе, например, веб-страницу, в качестве фона которой использовано изображение с опаленными краями, созданное при помощи этого фильтра. Очень оригинально выглядят также фотографии, обработанные фильтры Burnt Edges (Опаленные края) (рис. 2.57).
Рис. 2.57. Настройки фильтра Burnt Edges (Опаленные края).
Возможности фильтра не ограничиваются только лишь опаливанием краев. С его помощью можно «прожечь» дыру в середине изображения, а затем добавить огонь на ее края, имитировав процесс горения. Для создания такого эффекта должен быть установлен флажок Burn Inside (Поджечь внутри).
Настройки фильтра позволяют определить цвет опаленных краев (Burn Color (Цвет обожженных краев)), цвет заливки, заполняющей выжженную дыру (Fill Color (Цвет заливки)), ширину эффекта (параметр Burn Width (Ширина обожженной части)).
Classic Mosaic (Классическая мозаика)
Интересный фильтр для преобразования изображения или его части в мозаику. Особенность данного фильтра заключается в том, что перед конвертированием он анализирует контуры объектов изображения и создает мозаику по ним, подгоняя ее кусочки друг к другу и подбирая подходящий цвет. Используя Classic Mosaic (Классическая мозаика), вы можете создать целые мозаичные панно, напоминающие те, которые дошли до нас с античных времен.