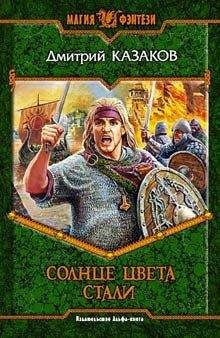Владимир Завгородний - Adobe InDesign CS3
Разметка документа
Первый шаг по работе над нашей листовкой – создание нового документа Adobe InDesign (рис. 20.1). Листовка будет формата А5, то есть 148 × 210 мм. Мы выберем горизонтальную (альбомную) ориентацию страницы.
Рис. 20.1. Создание нового документа для листовки
При создании нового документа также имеет смысл указать размер полей. Хотя листовка и будет заполнять лист без остатка, поля пригодятся нам самим. Текст или важное изображение, расположенные слишком близко к границе страницы, могут быть срезаны при обрезке готовых отпечатанных страниц; да и в принципе – области у края страницы быстрее всего мнутся, пачкаются и т. д. Поэтому мы предусмотрим на нашей странице поля в 10 мм с каждой стороны и на этих полях не будем размещать важной информации.
Поля помогут нам позиционировать объекты на странице, а чтобы располагать фоновые объекты на границах листа, мы дополнительно установим направляющие линии на границах страницы.
Следует иметь в виду, что такой минимальной разметки может быть недостаточно, если мы хотим заранее представить себе расположение элементов дизайна на странице листовки. Мы можем создать новые направляющие линии и «разграничить» части страницы, наметив расположение объектов (рис. 20.2). Во многих случаях такая, более подробная, разметка позволяет сэкономить время при последующей работе.
Рис. 20.2. Предварительно размеченный документ с набранным текстом листовки
На рис. 20.3 приведена более подробная разметка страницы, которая уже позволяет представить себе наполнения листа в конечном дизайне. Нижний правый угол мы резервируем под фотографию, которая тематически будет соответствовать информации в листовке – в данном случае это тематика экзотических курортов (очень экзотических, если вы прочитали текст на иллюстрациях).
Рис. 20.3. Детальная разметка страницы с набранным текстом листовки
Теперь можно перейти к оформлению текста, подбирая гарнитуры, начертания и размер надписей для каждого из текстовых фреймов, на которые мы разделили текст листовки. При оформлении мы не будем использовать стили, поскольку практически каждая надпись будет оформлена особым образом.
Как видно на рис. 20.4, в оформлении мы задействовали всего два шрифта: Futuris в заголовке и FreeSet в остальном тексте. Различия во внешнем виде текста рождены в первую очередь использованием кегля различной величины.
Рис. 20.4. Предварительное оформление текста листовки
Естественное желание большинства начинающих дизайнеров – применить в работе как можно большее количество как можно более интересных и необычных шрифтов. Это желание является понятным, но при создании дизайна в первую очередь следует задуматься о том, уместны ли шрифты в данном слу чае. В нашем примере были выбраны наиболее читаемые и простые по начертанию рубленые шрифты.
Вполне возможно, что, несмотря на все наши дизайнерские ухищрения, будущей листовке будут уделять всего несколько секунд, окидывая взглядом, перед тем как отложить в сторону или, что еще хуже, выбросить. За эти секунды листовка должна донести до читателя информацию, по крайней мере главную ее часть. Поэтому самая большая и читабельная надпись – это заголовок, полностью описывающий содержание этой листовки. Многие заказчики рады были бы увидеть свои номер телефона и адрес, набранные таким шрифтом на самом почетном месте, однако мы все же отдадим предпочтение важной информации.
Второй по размеру и по «замечаемости» – список стран и курортов, который расшифровывает слова «экзотические курорты». Здесь мы стараемся как бы «детализировать» информацию. Первым делом человек видит надпись «экзотические курорты», и если его интересует эта информация, он читает дальше. Если главная информация его не заинтересовала, то это в любом случае не наш клиент и никакими дизайнерскими ухищрениями (и даже скидками!) его не заманишь на курорт, если он того не хочет.
Еще более мелким шрифтом набран список «второстепенных» курортов – разумеется, второстепенные они только с точки зрения нашей листовки. Целью листовки является заманить читающего на экзотические курорты – Аляску, Гренландию и т. д. Если он не хочет ехать на эти курорты, он может читать листовку дальше и прочесть перечисление менее экзотических мест отдыха. Эту информацию он будет читать сознательно, поскольку его действительно интересуют курорты, просто не настолько экзотические. Если же он не хочет никуда ехать, то, как бы мы ни оформили список второстепенных курортов, все равно никуда наш читатель не поедет.
Первую, главную информацию о том, что листовка посвящена курортам, мы подавали агрессивно и настойчиво. Заинтересовав читателя, информативную часть мы можем оформлять намного проще и скромнее, акцентируя внимание уже на оформлении, легком и удобном для чтения.
Слово «Новинка» пока осталось нетронутым, поскольку для его оформления мы прибегнем к графическим средствам чуть позднее; пока что мы ограничи лись выделением слова «Исландия».
На этом этапе можем начинать работать с графическим оформлением листовки – то есть импортировать растровую графику и использовать объекты InDesign для оформления работы.
Графическое оформление
Нижний правый угол страницы мы резервировали под графическое изображение. Однако чтобы согласовать его с остальными элементами дизайна и чтобы придать дополнительную изящность нашему макету, мы разместим его в графическом фрейме сложной формы. Базовой формой для фрейма послужит круг, размещенный частично за пределами страницы.
Прибегнув к логическим операциям, мы «обрежем» круг таким образом, чтобы он заканчивался на границах страницы. Просто оставить часть изображения за границами нельзя: это приведет к тому, что при печати и экспорте части изображения за пределами страницы все же будут видны. Для использования логических операций нам потребуется палитра Pathfinder (Следопыт).
Мы можем воспользоваться логическими операциями вычитания или пересечения. В первом случае придется создать два прямоугольника за пределами страницы и «обрезать» ими круг; во втором случае будет достаточно одного прямоугольника по размерам страницы, который мы «пересечем» с кругом и найдем их общую область (рис. 20.5).
Рис. 20.5. Создание графического фрейма сложной формы
Следующим шагом будет импорт графического файла в созданный фигурный фрейм. Выделив фрейм, мы используем команду File → Place (Файл → Поместить). В качестве растрового изображения мы выбрали фотографию слегка обледеневшей японской снежной обезьяны, греющейся в горячем источнике: эта иллюстрация как нельзя лучше подчеркивает экзотичность «курортов», указанных в тексте нашей листовки.
Для согласования размеров помещенного файла и фрейма нам не удастся использовать автоматические команды. В нашем случае часть изображения должна быть скрыта границами фрейма, а потому команды согласования размеров не будут давать желаемого результата. Вместо этого мы воспользуемся инструментом Direct Selection (Выделение напрямую), чтобы выделить помещенное изображение, а не фрейм, и затем изменим его положение и размер с помощью маркеров рамки выделения или специальных инструментов трансформации.
Следует помнить, что растровые изображения плохо переносят увеличение. На рис. 20.6 вы можете видеть, что изображение меньше фрейма, и для заполнения требуемой области его придется увеличить. В нашем случае это не является проблемой, поскольку разрешение изображения было 600 dpi, и его безбоязненно можно увеличивать вдвое (до разрешения 300 dpi), не опасаясь видимого ухудшения качества.
Рис. 20.6. Импорт растрового изображения в графический фрейм и согласование размеров фрейма и изображения
Однако если мы сталкиваемся с необходимостью увеличивать изображение, чье разрешение не имеет такого запаса, лучше подыскать другое изображение, с более высоким качеством. Ну и в любом случае, увеличивать растровые изображения желательно в растровом редакторе (например, Adobe Photoshop), поскольку в этом случае качество будет выше из-за применения технологий ресамплинга (Resampling): программа будет пытаться как бы «компенсировать» размытие и потерю детализации изображения. (Подробнее о технологии ресамплинга и о последствиях изменения размера растровых изображений вы можете узнать из книги В. Завгороднего «Видеосамоучитель. Adobe Photoshop CS3»[4] — Примеч. ред.)
Разместив изображение во фрейме (рис. 20.7), мы можем заново оценить листовку и обнаружить, что сейчас дизайн крайне несбалансированный. Даже начальные знания о композиции и теории дизайна (и даже просто художественный вкус) позволяют заметить, что нижний правый угол листовки «перевешивает»: он привлекает к себе внимание в первую очередь, а это, строго говоря, неправильно, поскольку изображение не несет смысловой нагрузки, оно является только декоративным элементом.