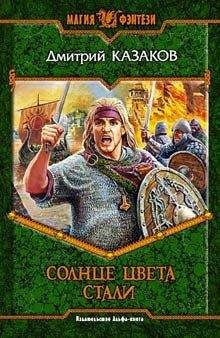Владимир Завгородний - Adobe InDesign CS3
В раскрывающихся списках Compression (Сжатие) мы также можем выбрать значения Automatic (JPEG) или Automatic (JPEG 2000), при которых качество сохранения будет определяться автоматически.
Установив флажок Compress Text and Line Art (Сжимать текст и векторные изображения), мы сможем уменьшить размер нерастровой информации в PDF-файле.
Флажок Crop Image Data to Frames (Обрезать изображения по границам фрейма) позволяет уменьшить размер сохраняемой информации за счет удаления неотображаемых на странице областей изображений.
В разделе Marks and Bleeds (Метки и отступы) (рис. 19.9) устанавливаются отступы и специальные символы (метки), используемые при печати в типографии. Флажки в области Marks (Метки) как раз и активизируют тот или иной тип меток.
Рис. 19.9. Диалоговое окно настроек формата PDF, раздел Marks and Bleeds (Метки и отступы)
Флажок Crop Marks (Метки обрезки) позволяет установить за границами страницы метки-черточки, указывающие на то, где заканчивается страница документа InDesign (страница документа PDF должна быть увеличена так, чтобы вместить метки, и она больше не будет совпадать со страницей документа InDesign). Флажок Bleed Marks (Метки отступа) дополнительно задает метки отступа, а точнее – выступа элементов за границы страницы.
Флажок Registration Marks (Метки приводки) выводит специальные символы, напечатанные цветом Registration, используемые для контроля правильного прилегания («приводки») цветов при печати в типографии.
Установив флажок Color Bars (Цветовые шкалы), мы отобразим специальные шкалы с оттенками базовых цветов модели CMYK, которые используются для контроля качества красок и настройки печатающего оборудования при печати в типографии.
Установленный флажок Page Information (Информация о странице) дает программе команду вывести за пределами страницы дополнительную информацию: время и дату печати, имя документа, номер страницы и т. д.
Раскрывающийся список Weight (Толщина) позволяет установить толщину линий меток. В поле Offset (Отступ) устанавливается отступ от границ страницы документа до меток. В разделе Output (Вывод) (рис. 19.10) устанавливаются основные настройки передачи информации для экспорта в формат PDF. В области Color (Цвет) приведены настройки для коррекции цвета (внесение компенсирующих поправок для уменьшения искажения цветов на различном оборудовании).
Рис. 19.10. Диалоговое окно настроек формата PDF, раздел Output (Вывод)
Благодаря раскрывающемуся списку Color Conversion (Преобразование цветов) можно преобразовать цвета (или запретить преобразование) в цветовую схему, выбираемую в раскрывающемся списке Destination (Конечный). Если мы предвидим возникновение цветовых несовпадений, можно выбрать конечную цветовую схему, которая больше соответствует возможностям оборудования, используемого для отображения или печати документа, и преобразовать цвета документа в новую цветовую схему на стадии экспорта.
Установив флажок Simulate Overprint (Имитировать наложение красок), мы сможем имитировать смешение красок при печати на стадии экспорта.
Поля области PDF/X применяются для указания специальных настроек для устройства печати, на которое затем будет передаваться файл PDF, выполненный по одному из стандартов PDF/X.
Раздел Advanced (Продвинутые) (рис. 19.11) содержит более сложные настройки экспорта файла PDF.
Рис. 19.11. Диалоговое окно настроек формата PDF, раздел Advanced (Продвинутые)
Поле Subset fonts when percent of characters used is less than (Усекать шрифты, если процент использованных символов меньше, чем) в области Fonts (Шрифты) позволяет сохранять в файле PDF шрифты не полностью. В области OPI можно установить специальные настройки для программ и устройств, поддерживающих технологию OPI. Область Transparency Flattener (Упрощение прозрачности) содержит настройки преобразования прозрачных объектов в растровые изображения, которые нам уже знакомы.
В разделе Security (Безопасность) (рис. 19.12) устанавливаются настройки безопасности и шифрования для файлов PDF.
Рис. 19.12. Диалоговое окно настроек формата PDF, раздел Security (Безопасность)
В верхней части окна отображается строка Encryption Level (Уровень шифрования). Способ шифрования зависит от подформата PDF.
Флажок Require a password to open the document (Требовать пароль для открытия документа) в области Document Open Password (Пароль для открытия документа) позволяет задать пароль, без ввода которого файл невозможно будет открыть.
Установив флажок Use a password to restrict printing, editing and other tasks (Использовать пароль для ограничения печати, редактирования и других задач) в области Permissions (Разрешение), мы можем задать пароль, без знания которого невозможно будет выполнять все операции по изменению файла.
Благодаря раскрывающемуся списку Printing Allowed (Разрешена печать) можно разрешить или запретить распечатку файла. Раскрывающийся список Changes Allowed (Разрешено изменение) позволяет выставить один из вариантов ограничений на редактирование файла – например, Any except extracting pages (Все, кроме копирования страниц) или None (Никаких изменений).
Флажок Enable copying of text, images and other content (Разрешить копирование текста, изображений и другого содержимого) позволяет разрешить или запретить извлечение информации из документа.
Установив флажок Enable text access of screen reader devices for the visually impaired (Разрешить доступ к тексту устройствам для людей с нарушенным зрением), вы разрешите (несмотря на все запреты) обращаться к тексту устройствам для слепых и плохо видящих – это могут быть специальные программы чтения текста вслух или тифлодоски, отображающие информацию с помощью алфавита Брайля.
Внимание!
Ограничение доступа к информации для людей с нарушенным зрением запрещено законодательством США и некоторых европейских стран, и несоблюдение этих законов является серьезным административным преступлением.
Раздел Summary (Итоги) (рис. 19.13) позволяет просмотреть все выполненные настройки и проверить их.
Рис. 19.13. Диалоговое окно настроек формата PDF, раздел Summary (Итоги)
Поле Warnings (Предупреждения) будет отображать все существующие ошибки в настройках – например, будут отмечены настройки, которые не согласуются с экспортируемым документом.
Печать документов
Печать документов Adobe InDesign может быть выполнена как на реальный установленный на компьютере принтер, так и на виртуальный принтер, существующий в виде драйвера операционной системы. В этом случае результатом печати будет, конечно же, не стопка листов бумаги, а сохраненный файл формата PS или PRN, который затем можно распечатать на компьютере, не имеющем установленной программы InDesign, однако подключенном к соответствующему принтеру.
В примерах, показанных на иллюстрациях, мы выбрали виртуальный принтер под названием «Adobe PDF», и в нашем случае результатом печати будет файл Adobe PDF. Отличие этого способа создания файла PDF от простого экспорта в том, что мы можем воспользоваться специальными функциями печати: вывести изображение увеличенным или уменьшенным, выбрать другой размер страницы (не совпадающий с размерами страницы документа) и т. д.
Раздел General (Общие) (рис. 19.14) содержит основные настройки печати, большинство из которых нам знакомо по операциям экспорта документа. В области Pages (Страницы) можно выбрать распечатываемые страницы, и единственным новым элементом в ней является флажок Print Master Pages (Распечатать мастерстраницы). Настройки из области Options (Параметры) позволяют распечатать непечатаемые объекты, пустые страницы и линии направляющих и сетки.
Рис. 19.14. Диалоговое окно Print (Печать), раздел General (Общие)
Поле Copies (Копии) позволяет нам распечатать документ в нескольких экземплярах.
Установив флажок Collate (В подбор), мы изменим порядок печати страниц в нескольких экземплярах. При снятом флажке каждая страница документа будет печататься несколько раз. При установленном флажке Adobe InDesign пошлет на печать весь документ несколько раз: первый раз сто страниц, второй раз сто страниц и т. д. Соответственно в первом случае нам придется вручную разбирать копии документа, а во втором – просто разделить стопку распечатанных листов.
Установленный флажок Reverse Order (В обратном порядке) отправит на печать страницы в обратном порядке, от последней к первой. Это применяется при необходимости распечатать документ на двух сторонах бумаги; при этом, к примеру, вначале печатаются только нечетные страницы, а потом – только четные.
Раздел Setup (Установки) (рис. 19.15) позволяет выбрать размер бумаги, на которой будет производиться распечатка, расположить на ней страницу документа и определить ее размер и положение.