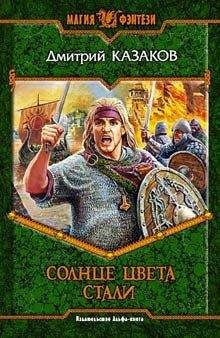Владимир Завгородний - Adobe InDesign CS3
После установки флажка Include Index Section Headings (Включать заголовки разделов указателя) будут автоматически создаваться литерные заголовки (буквы алфавита), разделяющие алфавитный список.
Флажок Include Empty Index Sections (Включить пустые заголовки разделов) позволяет создавать литерные заголовки разделов даже в том случае, когда в данной рубрике нет вхождений (например, нет слов на букву «А»).
Настройки из области Level Style (Стиль уровней указателя) дают возможность выбрать стили абзацев для оформления каждого из четырех уровней указателя.
Примечание
В отличие от оглавления, при создании указателя требующиеся стили абзацев и символов создаются автоматически. После создания указателя их можно изменять, добиваясь правильного оформления указателя; или же можно создать стили заранее и указать их в настройках в момент создания указателя.
В области Index Style (Стили указателя) можно выбрать дополнительные стили для оформления указателя.
Раскрывающийся список Section Heading (Заголовки разделов) позволяет выбрать стиль абзаца, которым будут оформлены литерные заголовки разделов указателя.
Следующие три списка определяют символьные стили (например, выделение цветом или начертанием) для номеров страниц (Page Number), для надписи «See» или другого текста, обозначающего перекрестную ссылку (Cross-reference), и для названия темы, на которую указывает перекрестная ссылка (Cross-referenced Topic).
В области Entry Separators (Разделители вхождений) мы можем установить специальные символы, вставляемые между разными элементами в строке указателя.
В поле Following Topic (Следующая тема) задаются символы, вставляемые между текстом строки (словом, термином) и номером страницы. Поле Between Entries (Между вхождениями) определяет символы, разделяющие вхождения индекса при использовании режима Run-In (Строчный). В поле Page Range (Диапазон страниц) указывается символ для обозначения диапазона страниц (например, 45–55 или 45..55). В поле Between Page Numbers (Между номерами страниц) устанавливается символ для обозначения перечисления страниц (например, запятая или точка с запятой). В поле Before Cross-reference (Перед перекрестной ссылкой) указывается символ для отделения перекрестной ссылки от текста строки (обычно пробел, точка или точка с запятой). И наконец, поле Entry End (В конце вхождения) отвечает за символы, располагаемые в конце строки указателя.
Работа с книгами
Книгой в терминологии Adobe InDesign называется несколько документов, которые считаются «объединенными» в один проект, хотя по-прежнему вполне самостоятельны. Эти документы могут быть синхронизированы: стили оформления в них могут быть принудительно приведены к общему образцу, страницы автоматически пронумерованы последовательно и т. д. Документы, объединенные в книгу, могут распечатываться одной командой, для них могут быть составлены общие оглавление и предметный указатель.
Создание книги требует создания еще одного документа, хранящего данные о «книге». Этот документ создается с помощью команды меню File → New → Book (Файл → Новый → Книга)) и при его открытии появляется палитра Book (Книга) (рис. 18.22), отображающая информацию о книге.
Рис. 18.22. Палитра Book (Книга)
В палитре Book (Книга) перечислены все документы, входящие в книгу (один и тот же документ может входить в несколько разных книг). Слева от строк с названием документа находится квадратик, в котором установлен маркер «образец», – этот документ служит «образцом» при синхронизации оформления документов, и стили других документов будут изменены так, чтобы совпадать со стилями этого «образца». На примере, показанном на рис. 18.22, «образцом» служит документ под названием документ.
Для каждого из документов указывается количество страниц, которые он содержит, а крайним в строке может быть значок с изображением раскрытой книги – это значит, что документ в данный момент открыт для редактирования в Adobe InDesign.
Команды меню Add Document (Добавить документ), Replace Document (Заменить документ) и Remove Document (Удалить документ) управляют тем, какие документы включаются в книгу. Команды Save Book (Сохранить книгу), Save Book As (Сохранить книгу под другим именем) и Close Book (Закрыть книгу) позволяют работать с документом книги, поскольку книга не отображается для редактирования иначе, как в виде палитры Book (Книга).
Команды Synchronize Book (Синхронизировать книгу) и Synchronize Options (Настройки синхронизации) позволяют унифицировать стили оформления в документах книги. После выполнения второй команды отображается диалоговое окно (рис. 18.23), в котором мы можем выбрать, какие именно настройки в документах следует унифицировать. В диалоговом окне мы можем выбрать, следует ли синхронизировать стили объектов, символов и абзацев, стили оглавления, образцы цвета, настройки треппинга и другие параметры. Нажатие кнопки Synchronize (Синхронизировать) выполнит синхронизацию документов.
Рис. 18.23. Диалоговое окно Synchronize Options (Настройки синхронизации)
Команда меню Print Book (Напечатать книгу) позволяет распечатать все документы, входящие в книгу. Точно так же команда Export Book to PDF (Экспортировать книгу в PDF) позволит экспортировать все документы книги в один файл PDF-формата.
Команды подменю палитры Update Numbering (Обновить нумерацию) позволяют изменить нумерацию страниц и рубрик документов книги таким образом, чтобы получить последовательную нумерацию от документа к документу. Настройки перенумерации могут быть установлены в диалоговом окне Book Page Numbering Options (Настройки нумерации страниц книги); а для одного из документов настройки можно изменить или установить с помощью команды Document Numbering Options (Настройки нумерации страниц документа).
Глава 19
Печать и экспорт
В заключение нашего многостраничного знакомства с возможностями Adobe InDesign мы рассмотрим вопрос «Что делать с дизайном в конце?». Иными словами, создав дизайн, нам обязательно потребуется распечатать его (в типографии или на принтере) или, по крайней мере, экспортировать в виде электронного документа.
Соответственно, вопросы печати и экспорта мы рассмотрим в три приема: экспорт в различные графические форматы, экспорт в формат PDF и печать документов.
Экспорт в формат PDF выделен в отдельную тему потому, что Adobe InDesign содержит очень большое количество настроек экспорта в этот формат, одной из причин чему является универсальность формата: он может применяться как для распространения документации в Интернете при очень малом размере файла и низком качестве картинок, так и для передачи макета в типографию с полным качеством изображений (и соответственно большрм размером файла).
Экспорт документов
Команда File → Export (Файл → Экспорт) позволяет нам сохранить документ в одном из нескольких графических форматов: EPS, JPEG, SVG, XML. Во всех случаях мы увидим диалоговое окно, в котором сможем выбрать местоположение и имя будущего файла, а также формат, используемый для экспорта.
Затем мы попадем в диалоговое окно с настройками экспорта, где сможем определить, какие именно части документа следует экспортировать, и установить параметры формата будущего файла. Нажатие кнопки Export (Экспортировать) экспортирует указанный нами фрагмент документа (или весь документ целиком) в выбранное место под указанным именем с указанными настройками.
При выборе в качестве формата экспорта формата EPS мы увидим диалоговое окно Export EPS (Экспорт в формат EPS). Вкладка General (Общие настройки) (рис. 19.1) содержит настройки, касающиеся формата будущего документа EPS, и параметры для выбора диапазона страниц, которые будут экспортированы в новый файл.
Рис. 19.1. Диалоговое окно Export EPS (Экспорт в формат EPS), вкладка General (Общие настройки)
В области Pages (Страницы) можно выбрать одну или несколько (или все) страницы документа, которые мы хотим экспортировать. Формат EPS не поддерживает многостраничных документов, поэтому разные страницы будут автоматически сохранены в разные файлы; сохраняя несколько страниц документа и выбирая имя будущего файла Документ.eps, мы получим файлы с именами Документ_1.eps, Документ_2.eps и т. д. с включением в имя файла номера страницы.
С помощью переключателя All Pages/Ranges (Все страницы/Диапазоны) можно выбрать, со бираемся ли мы печатать все страницы документа или только некоторые. При выборе значения Ranges (Диапазоны) мы можем указать желаемые номера страниц в специальном поле (можно использовать запятые для перечисления номеров страниц и дефис для указания интервалов).