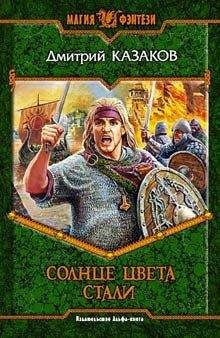Владимир Завгородний - Adobe InDesign CS3
На рис. 18.19 приведен пример двух алфавитных указателей – без группировки по темам и с группировкой. На примере слева (без группировки) каждое слово мы добавляли, просто вписывая текст в первое поле темы, и получили простое перечисление слов. На примере справа (с группировкой) мы использовали несколько уровней тем. Вхождение «Adobe» было добавлено в указатель с двумя заполненными полями – «Программы» в первом и «Adobe» во втором. Вхождение «InDesign» было добавлено с теми же первыми полями и вдобавок с третьим полем «InDesign». Слово «Программы» вообще не добавлялось в указатель, оно появилось как бы «само собой», поскольку мы создали такую тему при добавлении других записей.
Рис. 18.19. Алфавитный указатель без группировки (слева) и с группировкой по темам (справа)
Поля Sort By (Сортировка) применяются для того, чтобы изменить правила алфавитной сортировки. Добавляя в индекс слова «Adobe InDesign», мы можем захотеть, чтобы они сортировались не по букве «А» (соответственно слову «Adobe»), а по букве «I» (соответственно слову «InDesign»). В этом случае мы выписываем слова Adobe InDesign в поле темы, а в поле сортировки слово InDesign – эти значения будут использованы только для внутренних операций программы.
В раскрывающемся списке Type (Тип) можно выбрать один из вариантов отображения записи в указателе. В зависимости от выбранного значения номера страниц будут отображаться по-разному или же вместо нумера страницы будет отображаться ссылка на какой-то другой термин в указателе.
Значения списка включают в себя:
• Current Page (Текущая страница) – будет указан номер страницы, на которой находится слово или термин;
Примечание
Если слово встречается на нескольких идущих подряд страницах, каждая из них будет упомянута отдельно, например: «Adobe 1, 2, 3, 4». Для получения интервала страниц, то есть записи вида «Adobe 1–4», следует использовать другие значения списка.
• To Next Style Change (До следующей смены стиля) – местом нахождения термина в тексте будет считаться фрагмент от указанного места до появления нового стиля абзаца, например весь текст до появления стиля заголовка;
• To Next Use of Style (До следующего использования стиля) – местом нахождения термина в тексте будет считаться фрагмент от указанного места до появления указанного стиля абзаца; при выборе этого значения появляется дополнительный раскрывающийся список Style (Стиль), позволяющий указать стиль абзаца;
• To End of Story (До конца текста) – местом нахождения термина в тексте будет считаться фрагмент от указанного места до конца текста, разбитого на несколько связанных фреймов;
• To End of Document (До конца документа) – местом нахождения термина в тексте будет считаться фрагмент от указанного места до последней страницы документа;
• To End of Section (До конца раздела) – местом нахождения термина в тексте будет считаться фрагмент от указанного места до конца раздела документа (определяется с помощью правил нумерации страниц);
• For Next # of Paragraphs (Для следующего числа абзацев) – местом нахождения термина в тексте будет считаться фрагмент от указанного места до конца указанного количества абзацев; при выборе этого значения появляется дополнительное поле для указания числа абзацев;
• For Next # of Pages (Для следующего числа страниц) – местом нахождения термина в тексте будет считаться фрагмент от указанного места до конца указанного количества страниц; при выборе этого значения появляется дополнительное поле для указания числа страниц;
• Suppress Page Range (Не отображать номера страниц) – номера страниц, на которых находится данный термин, не будут отображаться;
Примечание
При выборе следующих значений появляется дополнительное поле Referenced (Ссылка), позволяющее указать текст перекрестной ссылки.
• See (Смотри) – при выборе этого значения номер страницы указываться не будет, вместо этого будет расположена перекрестная ссылка с указанием другого термина указателя; применяется при вариантах прочтения или написания терминов;
• See also (Смотри также) – другой вариант указания перекрестной ссылки (отличается только текстом);
• See [also] (Смотри [также]) – при выборе этого значения первая перекрестная ссылка будет указываться с использованием слова «See», а вторая и последующие – с использованием слов «See also»;
• See herein (Смотри здесь), See also herein (Смотри также здесь) – другие варианты указания перекрестной ссылки (отличаются только текстом);
• Custom Cross-Reference (Заказная перекрестная ссылка) – позволяет указать произвольный текст для обозначения перекрестной ссылки: это единственный способ создать в перекрестной ссылке русскоязычный текст; при выборе этого значения появляется дополнительное поле Custom (Заказной текст).
Флажок и раскрывающийся список Number Style Override (Стилевое оформление цифр) позволяет выбрать символьный стиль, который будет применяться к цифрам данной ссылки. В научной литературе часто принято использовать курсивное или полужирное начертание цифр, указывающих на страницу, где термин объясняется впервые или наиболее подробно.
В нижнем поле диалогового окна можно просмотреть все добавленные термины и слова и при добавлении еще одного вхождения ранее добавленного слова не набирать текст заново, а просто указать этот ранее созданный вариант.
В процессе создания указателя можно отслеживать его наполнение на палитре Index (Указатель). В режиме Topic (Темы) мы будем видеть только темы и подтемы указателя, а в режиме Reference (Вхождения) можем просматривать и даже редактировать все вхождения указателя (рис. 18.20).
Рис. 18.20. Палитра Index (Указатель) в процессе создания указателя
На рис. 18.20 мы можем видеть перекрестные ссылки и обычные вхождения в указатель. Для каждого вхождения отображается номер страницы, на которой находится искомое слово.
Помимо номеров страницы в палитре могут отображаться следующие специальные сокращения:
• HL (Hidden Layer) – текст вхождения находится на скрытом слое;
• PN – текст вхождения не вмещается во фрейм и, таким образом, не имеет положения на странице;
• Master – текст вхождения находится на шаблоне (мастер-странице).
Внимание!
К сожалению, использование автоматических указателей в Adobe InDesign имеет один неприятный факт: хотя и вполне корректно работая с русским текстом, программа все равно «сваливает» все русские вхождения указателя в группу Symbols (Символы), а по алфавиту распределяет только англоязычные слова. Соответственно, при создании указателя не будет произведено разделение по русскому алфавиту. Единственный способ разрешить эту проблему – редактировать указатель вручную. Разумеется, после пересоздания или обновления указателя все выполненные вручную операции придется выполнять заново, поэтому редактирование имеет смысл проводить в самом конце работы с макетом.
При создании алфавитного указателя, как и при создании оглавления, действуют многочисленные правила, определяющие его оформление. Выполнив команду Generate Index (Создать указатель) через меню палитры Index (Указатель), мы увидим диалоговое окно с настройками указателя (рис. 18.21).
Рис. 18.21. Диалоговое окно настроек указателя
Поле Title (Название) позволяет присвоить название указателю – подобно тому, как мы это делали для оглавления. В раскрывающемся списке Title Style (Стиль названия) мы можем выбрать стиль абзаца, который будет использоваться для оформления названия алфавитного указателя.
Установив флажок Replace Existing Index (Заменить существующий указатель), мы сможем заменить (то есть обновить) существующий указатель вместо того, чтобы создавать новый.
Флажок Include Book Documents (Включая документы книги) позволяет создать предметный указатель не только для текущего документа, но и для всех остальных, объединенных в книгу.
Поле Book Name (Название книги) в этом случае будет отображать название книги, в которую входит текущий документ. Эти поля будут неактивны, если текущий документ не включен в книгу.
После установки флажка Include Entries on Hidden Layers (Включая вхождения на скрытых слоях) мы сможем включить в указатель слова не только на отображаемых, но и на неотображаемых слоях.
Раскрывающийся список со значениями Nested (Структурированный) и Run-In (Строчный) позволяет выбрать один из двух типов создаваемого указателя: с разбиением тем и подтем на отдельные абзацы (структурированный) или с оформлением в одну строку (строчный).
После установки флажка Include Index Section Headings (Включать заголовки разделов указателя) будут автоматически создаваться литерные заголовки (буквы алфавита), разделяющие алфавитный список.