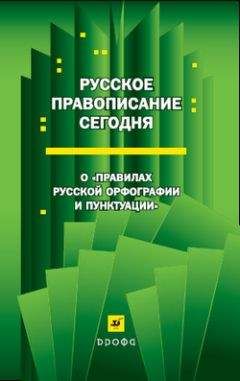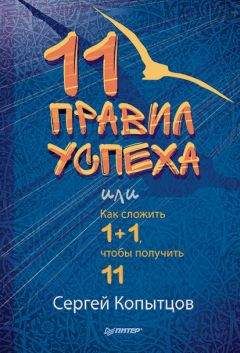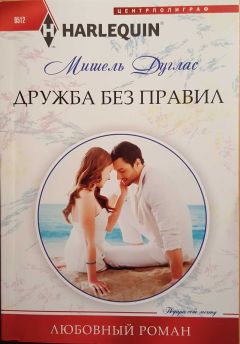С. Тимофеев - Приемы создания интерьеров различных стилей
6. Итак, вы создали объект и задали ему уникальный идентификационный номер. Теперь надо создать и настроить эффект. Выберите пункт выпадающего меню Rendering (Визуализация) | Effects (Эффекты). Появляется окно Environment and Effects (Окружающая среда и эффекты) с открытым разделом Effects (Эффекты) (рис. 9.4).
7. Нажмите здесь кнопку Add (Добавить), расположенную в верхней части свитка Effects (Эффекты). Появляется окно Add Effect (Добавить эффект) (рис. 9.5). В этом окне собраны эффекты, которые можно добавить и применить в сцене. Выберите здесь эффект Lens Effects (Линзовые эффекты) и нажмите OK.
8. Теперь в поле Effects (Эффекты) появилась надпись Lens Effects (Линзовые эффекты). Ниже появился еще один свиток — Lens Effects Parameters (Параметры линзовых эффектов). В этом свитке расположены два поля: в первом — список всех линзовых эффектов, во втором поле — список примененных эффектов. Правый список сейчас пуст. Выберите в левом поле строчку Glow (Свечение) и нажмите кнопку со стрелкой вправо, расположенную между полями. Таким образом, вы перенесли эффект Glow (Свечение) в правое поле, т. е. применили его (рис. 9.6).
9. Теперь вам понадобится свиток Glow Element (Светящийся элемент), расположенный ниже (рис. 9.7). Здесь перед вами все необходимые параметры, позволяющие настроить внешний вид свечения.
10. Сначала свяжем эффект и модель чайника в сцене. В верхней части свитка Glow Element (Светящийся элемент) выберите закладку Options (Опции). Открывается соответствующий раздел. В нем вам понадобится параметр Object ID (Идентификационный номер объекта) в группе Image Sources (Источники изображения (рис. 9.8). Установите галочку этого параметра, а значение его задайте равным 4. Таким образом, значение параметров Object ID (Идентификационный номер объекта) модели в сцене и эффекта одинаковы. За счет этого эффект стал действовать в отношении объекта.
11. Не закрывая окно Object ID (Идентификационный номер объекта), выполните визуализацию (Render Production, клавиши <Shift>+<Q>). После самой процедуры визуализации будет добавлен эффект свечения: вокруг чайника появится светлый ореол. На белом фоне это будет выглядеть, как если бы чайник был виден сквозь туман. На рис. 9.9 показана визуализация со светящимся чайником на сером фоне. Серый фон позволяет увидеть форму ореола.
12. Итак, ореол включен и действует в отношении модели чайника. Теперь ваша задача — научиться настраивать его внешний вид. Работа с параметрами ореола свечения происходит в разделе Parameters (Параметры) свитка Glow Element (Светящийся элемент) (см. рис. 9.7). Если вдруг у вас пропал этот свиток, выделите строчку Glow (Свечение) в правом поле в свитке Lens Effects Parameters (Параметры линзовых эффектов). Если этот пункт выделен — свиток будет расположен ниже.
13. Рассмотрим некоторые параметры ореола, собранные в разделе Parameters (Параметры) свитка Glow Element (Светящийся элемент). Параметр Name (Имя) отвечает за имя эффекта. Его удобно применять в тех случаях, когда используются несколько эффектов Glow (Свечение). В таком случае их можно легко отличить друг от друга, задав уникальные имена. Справа от параметра Name (Имя) расположен параметр On (Включить), позволяющий временно отключать действие эффекта.
14. Параметр Size (Размер) отвечает за размеры ореола. Стандартное его значение — 30. На рис. 9.10 показана визуализация чайника с ореолом, размер которого равен 1. В результате ореол стал гораздо меньше, он повторяет форму чайника и создает эффект интенсивного свечения чайника.
15. Параметр Intensity (Интенсивность) — отвечает за интенсивность ореола, его насыщенность. Чем выше значение данного параметра, тем насыщеннее ореол. Если ореол предполагается слабым, едва заметным, то значение данного параметра можно сделать в пределах 50 единиц. Если же наоборот, он должен быть ярким и насыщенным — не менее 250. На рис. 9.11 показаны оба варианта насыщенности ореола.
16. Параметр Use Source Color (Использовать цвет источника) — позволяет изменять цвет ореола. Стандартное значение — 0, означает, что цвет ореола определяется другими параметрами, в частности — Radial Color (Радиальный цвет). Увеличивая значение данного параметра, вы усиливаете зависимость цвета ореола от цвета текстуры, примененной в отношении объекта. Например, если на объект наложена зеленая текстура, а значение параметра Use Source Color (Использовать цвет источника) сделать равным 100 (максимальное значение), то ореол станет полностью зеленым.
17. Группа параметров Radial Color (Радиальный цвет) позволяет задать произвольный цвет ореола свечения. Здесь перед вами два прямоугольника с цветами. Первый — это основной цвет ореола. Второй — это тот оттенок, который появляется с увеличением расстояния от светящегося элемента. Попробуйте менять эти цвета и выполнять визуализацию. Вы увидите ореолы разных цветов. Отмечу, что данные параметры лучше всего действуют при значении параметра Use Source Color (Использовать цвет источника) равным 0. если значение параметра Use Source Color (Использовать цвет источника) будет равным 100, то цвет ореола будет производным от цвета объекта, а изменения параметров группы Radial Color (Радиальный цвет) ни к чему не приведут.
Итак, мы рассмотрели порядок создания эффекта свечения, связывания эффекта с объектом в сцене, настройки размера, интенсивности и цвета ореола света. Далее будем применять данный эффект уже на более конкретном примере.
Подсказка.
Один и тот же эффект может быть применен в отношении неограниченного количества объектов в сцене. Сейчас вы можете добавить несколько объектов (любых примитивов) и также задать им значение параметра Object ID (Идентификационный номер объекта) равным 4. В результате на визуализации все объекты будут одинаково светиться. Теперь, редактируя параметры эффекта, вы будете редактировать ореолы всех объектов сразу.
Создание неонового элементаВы рассмотрели общий порядок создания эффекта свечения на отвлеченном примере, теперь мы создадим конкретный элемент интерьера — неоновую подсветку, используя данный эффект.
1. Откройте сцену из файла Neon.max в папке Primeri_ScenGlava_9 на компакт-диске. Перед вами — простая модель помещения. В комнате установлена камера. Для ее активации выделите окно проекций Perspective (Перспектива) и нажмите клавишу <C>. Камера расположена в нижней части помещения и направлена вверх. Мы видим верхний угол комнаты, где смыкаются две стены и потолок, а также видна часть подвесного потолка. Подвесной потолок имеет волнообразную форму и немного не доходит до уровня основного потолка. Между потолком и подвесным потолком — примерно 1,5 см. На рис. 9.12 показан ракурс камеры.
2. Между потолком и подвесным потолком установлен обыкновенный сплайн, форма которого повторяет волнообразную форму подвесного потолка. Выделите данный сплайн. Это удобно сделать в окне Perspective (Перспектива) или Front (Вид спереди). Его также можно выделить, используя опцию Select by Name (Выделить по имени) (см. рис. 1.33). Имя требуемого сплайна — Line02.
3. Перейдите к параметрам выделенного сплайна во втором разделе командной панели. Раскройте здесь свиток Rendering (Визуализация) (см. рис. 8.27). Необходимо установить обе галочки: Enable in Renderer (Видимый на визуализации) и Enable in Viewport (Видимый в окне проекций), которые расположены в верхней части свитка. Сплайн становится объемным, это заметно как в окне проекций, так и на визуализации. Параметр Thickness (Толщина), отвечающий за толщину сплайна, оставьте равным единице. Таким образом, на визуализации между подвесным потолком и обычным потолком появилась полоса, повторяющая форму подвесного потолка (рис. 9.13).
4. Снова выделите данный сплайн (если выделение было снято), вызовите квадрупольное меню нажатием на правую кнопку мыши и выберите в нем пункт Object Properties (Свойства объекта). В появившемся одноименном окне задайте любое конкретное значение параметра Object ID (Идентификационный номер объекта), например — 10. Нажмите OK, закрыв тем самым данное окно.
5. Итак, вы подготовили объект. Теперь необходимо подготовить сам эффект. Выберите пункт выпадающего меню Rendering (Визуализация) | Effects (Эффекты). Нажмите кнопку Add (Добавить) и в появившемся окне выберите пункт Lens Effects (Линзовые эффекты), нажмите OK.