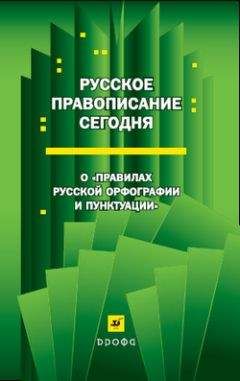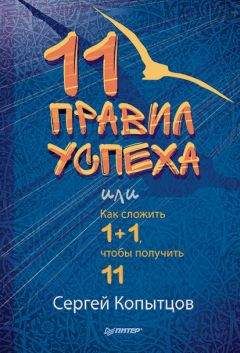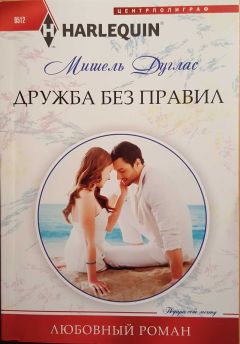С. Тимофеев - Приемы создания интерьеров различных стилей
6. Ниже, в свитке Lens Effects Parameters (Параметры линзовых эффектов), в левом поле выберите строку Glow (Свечение) и перенесите ее в правое поле. Таким образом, вы создали эффект свечения.
7. Необходимо связать данный эффект со сплайном в сцене. Перейдите в раздел Options (Опции) свитка Glow Element (Элемент свечения) и задайте значение параметра Object ID (Идентификационный номер объекта) равным 10, как это было сделано в отношении сплайна. Не забудьте установить галочку слева от данного параметра.
8. Итак, эффект включен и действует в отношении конкретного объекта. Если сейчас выполнить визуализацию с камеры, то будет заметен очень бледный, едва заметный ореол.
9. Настроим внешний вид неоновой подцветки. Вновь перейдите к окну Environment and Effects (Окружающая среда и эффекты), в раздел Effects (Эффекты). Убедитесь, что в свитке Effects (Эффекты) выделена строка Lens Effects (Линзовые эффекты), а в свитке Lens Effects Parameters (Параметры линзовых эффектов) — Glow (Свечение), после чего перейдите к свитку Glow Element (Светящийся элемент), расположенному в нижней части окна (см. рис. 9.7).
10. Прежде всего, необходимо уменьшить размер ореола. Значение параметра Size (Размер) уменьшайте до тех пор, пока ореол не будет похож на неоновый свет. На рис. 9.14 показан ореол, значение размера которого равно 0,2. Примерно такое значение нам и понадобится.
11. Необходимо также настроить интенсивность ореола. Значение параметра Intensity (Интенсивность) задайте равным не менее 170 единиц. Это позволит сделать свет визуально плотнее (рис. 9.15).
12. Настроить оттенок света можно двумя способами: при помощи группы параметров Radial Color (Радиальный цвет), либо при помощи параметра Use Source Color (Использовать цвет источника) и цвета сплайна. В нашем случае удобен второй метод. Он позволит изменить цвет и у ореола и у самого сплайна.
13. Откройте окно редактора материалов, выберите любой пустой слот и создайте простейшую монотонную текстуру желтоватого цвета. Цвет можно задать при помощи параметра Diffuse (Диффузный). Наложите получившийся материал на сплайн в сцене.
14. Вернитесь в окно Environment and Effects (Окружающая среда и эффекты), в свиток Glow Element (Светящийся элемент). Здесь значение параметра Use Source Color (Использовать цвет источника) задайте максимальным — 100.
Итак, вы создали эффект неоновой подцветки формы подвесного потолка. Создали форму подцветки, интенсивность, насыщенность, цвет.
Рассмотренный эффект весьма характерен для интерьеров в рассматриваемых стилях, употребляется достаточно часто. Самостоятельно повторите порядок создания разных подсвеченных форм на собственных примерах.
Точечное освещение
В главе 4, разбирая порядок настройки освещения и визуализации, мы рассмотрели стандартную схему освещения интерьера. Она позволяла создавать ровный монотонный свет, который падал из окна и из-под потолка. Данная схема является наиболее универсальной и позволяет настроить освещение практически в любой комнате, независимо от расположения источников света и их количества.
Сейчас мы разберем еще один метод освещения, который позволяет выборочно включать определенные источники света, а не подсвечивать помещение равномерно. Такая схема обычно выглядит гораздо более реалистично и красиво.
1. Откройте сцену из файла Sateliti.max в папке Primeri_ScenGlava_9 на компакт-диске. Перед вами уже знакомое помещение, но сейчас к нему добавлены модели потолка и подвесного потолка. В форме подвесного потолка проделаны квадратные прорези. В этих прорезях мы установи источники света, которые будут имитировать свет потолочных сателлитов. В помещении установлена камера. Выделите окно проекций Perspective (Перспектива) и нажмите клавишу <C>. Ракурс камеры настроен так, что элемент подвесного потолка с проемами видно хорошо (рис. 9.16).
2. Откройте окно Render Setup (Настройка визуализации) нажатием на одноименную кнопку на панели инструментов либо клавишу <F10>. В нижней части данного окна раскройте свиток Assign Renderer (Назначить визуализатор) и в качестве действующего визуализатора продукции выберите mental ray. Закройте окно Render Setup (Настройка визуализации). Таким образом, вы включили визуализатор mental ray и возможность работы с его текстурами и источниками света.
3. Откройте редактор материалов, выберите любой пустой слот, переведите текстуру в нем в тип Arch & Design (mi), сделайте монотонную, светлую и не отражающую текстуру и наложите ее на все объекты в сцене. Это делается для того, чтобы настраиваемый впоследствии свет правильно отражался от поверхностей объектов. Нам сейчас неважно, какой именно внешний вид будет иметь сцена, поэтому мы наложили единый монотонный материал на все объекты. При желании можете раскрасить сцену самостоятельно. Главное — чтобы тип используемых текстур относился к типу текстур mental ray.
4. В окне проекций Top (Вид сверху) создайте источник света Daylight (Дневной свет). Напомню, что инструмент создания данного источника находится в первом разделе командной панели, в последнем подразделе — Systems (Системы) (см. рис. 4.54).
5. Создав источник, выделите его и перейдите к параметрам во втором разделе командной панели. Для начала — настроим параметры свитка Daylight Parameters (Параметры дневного света). Раскройте список вариантов типа освещения Sunlight (Солнечный свет), расположенный в верхней части свитка. Значение Standard (Стандартный) здесь необходимо заменить на mr Sun (Солнце). В нижней части свитка необходимо заменить значение Standard (Стандартный) параметра Skylight (Свет неба) на mr Sky (Небо). Метод изменения позиции (Position) установите ручной (Manual).
6. Измените позицию источника света так, чтобы он был направлен в окно. В то окно, которое расположено ближе к кровати. На рис. 9.17 показана позиция источника света в окне проекций Left (Вид слева).
7. Если сейчас выполнить визуализацию, то на кадре отобразится практически темная сцена с небольшим пятном света из окна. Раньше, для того чтобы настроить общий уровень освещения, мы создавали и устанавливали в сцене единый источник mr Sky Portal (Портал света неба). Сейчас мы создадим множество таких источников, правильно свяжем их между собой и установим в необходимые точки.
8. Выделите модель подвесного потолка в сцене (ее имя должно быть SShape03). Изолируйте данную модель. На рис. 9.18 показана изолированная модель подвесного потолка.
9. Выберите инструмент создания источника mr Sky Portal (Портал света неба) в третьем подразделе (Lights) первого раздела командной панели (см. рис. 4.58). Создайте данный объект в окне проекций Top (Вид сверху) так, чтобы он был аккуратно помещен в один из проемов в форме подвесного потолка. Для этого понадобится не только аккуратно и точно создать площадь источника света, но и воспользоваться манипулятором движения, чтобы поместить источник в необходимую точку. На рис. 9.19 показана необходимая позиция первого источника.
10. Далее необходимо правильно скопировать данный источник и разместить копии во всех остальных прорезях подвесного потолка. Копировать в данном случае удобнее всего методом передвижения с предварительно зажатой клавишей <Shift>. Особо отмечу, что тип копии в этой ситуации надо использовать Instance (Образец). Это очень важно, т. к. позволит в дальнейшем настраивать интенсивность всех источников вместе, а не каждого в отдельности. В результате дублирования — каждая прорезь подвесного потолка должна быть с источником света (рис. 9.20).
11. Выйдите из режима изоляции нажатием кнопки Exit Isolation Mode (Выйти из режима изоляции). Активируйте камеру (если она не активирована) и выполните визуализацию. На кадре — по-прежнему темное помещение, но в верхней его части, под потолком, заметны включенные источники (рис. 9.21).
12. Чтобы данные источники действительно выглядели таковыми, а главное — освещали интерьер, необходимо настроить некоторые параметры. Закройте окно с кадром визуализации, выделите любой из созданных источников в форме подвесного потолка и перейдите к его параметрам.
Здесь, прежде всего, раскройте свиток Advanced Parameters (Дополнительные параметры) и установите здесь галочку Visible to Renderer (Видимый для визуализатора) (рис. 9.22). Это позволит отображать яркую поверхность источника света в нише подвесного потолка.
13. Перейдите выше, в свиток mr Skylight Portal Parameters (Параметры портала небесного света), и увеличьте значение параметра Multiplier (Усилитель) примерно до 200 единиц. Запустите визуализацию. На кадре отображается сцена, освещенная несколькими небольшими источниками (рис. 9.23).