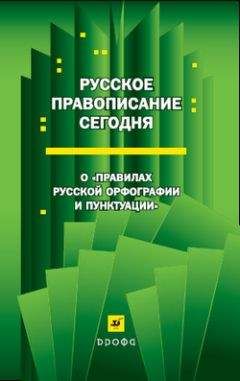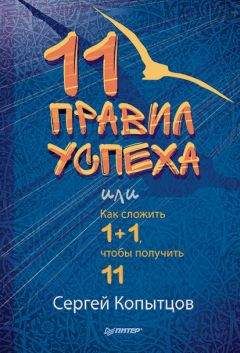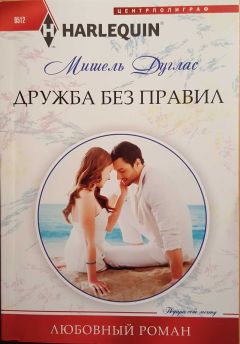С. Тимофеев - Приемы создания интерьеров различных стилей
Создание мебельных фасадов
Для стиля кантри характерно наличие деревянной корпусной мебели, — особенно на кухнях. В данном разделе мы рассмотрим несколько способов создания элементов корпусной мебели.
Создание самих элементов не вызывает каких-либо трудностей: чаще всего это — обыкновенные примитивы Box (Куб) или ChamferBox (Куб с фаской). Особенности возникают при создании лицевых фасадов.
Дело в том, что лицевые фасады, как правило, рельефны. Плоские фасады встречаются редко. Обычно они характерны для стилей техно или хай-тек, но не для кантри. Тем не менее, здесь мы рассмотрим следующее:
□ создание плоских фасадов;
□ создание рельефных фасадов методом рельефных материалов (Bump);
□ создание рельефных фасадов методом смещения сетки (Displace).
Первые два пункта — позволят вам лишь повторить уже пройденный материал, т. к. не содержат каких-либо новых инструментов или средств моделирования или создания текстур. Третий пункт познакомит вас с очередным средством моделирования — методом смещения сетки, который позволяет создавать аккуратные рельефные фасады.
Создание плоских фасадовДля начала рассмотрим порядок создания обыкновенного плоского фасада.
Создайте новую пустую сцену, убедитесь, что в качестве единиц измерения выбраны сантиметры, настройте шаг сетки.
1. В окне проекций Perspective (Перспектива) создайте примитив Box (Куб). Параметры его задайте примерно следующие: Length (Длина) — 60 см, Width (Ширина) — 45 см, Height (Высота) — 90 см. Это — форма элемента корпусной мебели.
2. Создадим дверцу шкафчика. В окне Perspective (Перспектива) создайте улучшенный примитив ChamferBox (Куб с фаской). Задайте ему следующие значения параметров: Length (Длина) — 2 см, Width (Ширина) — 47 см, Height (Высота) — 90 см, Fillet — 1 см. Прислоните эту дверцу максимально близко к самому шкафчику, примерно как на рис. 8.38.
3. При помощи обыкновенных цилиндров, создайте дверную ручку, примерно как на рис. 8.39.
Форма несложного элемента корпусной мебели готова. Создадим для него материал. Мы работаем над плоским фасадом, следовательно, материал должен быть однородным. Например — дерево.
4. Включите визуализатор mental ray. Откройте окно Render Setup (Настройки визуализации) нажатием на одноименную кнопку на панели инструментов либо на клавишу <F10>. В свитке Assign Renderer (Назначить визуализатор) выберите визуализатор mental ray в качестве визуализатора продукции (Production).
5. Откройте редактор материалов, выберите любой пустой слот и переведите материал в нем в тип Arch & Design (mi).
6. Значение параметра Reflectivity (Отражаемость) задайте равным 0,2.
7. Раскройте свиток General Maps (Основные карты) и в качестве карты диффузного цвета выберите изображение из файла Derevo.jpg из папки Primeri_ScenGlava_8Fasad на компакт-диске.
8. Наложите получившуюся текстуру на основной ящик и дверцу в сцене.
9. Для ручек из цилиндров создайте простой монотонный темный материал с сильным бликом. Наложите его на все цилиндры, образующие ручку.
В результате — у вас получился элемент корпусной мебели с ровным фасадом (рис. 8.40).
На рис. 8.41 показаны три таких элемента, объединенные общей столешницей.
Создание рельефности фасадов текстуройФасады чаще встречаются рельефные: филенчатые, с плетеными вставками или с остеклением. В таких случаях имеет смысл передавать хотя бы зрительную рельефность фасада, что благотворно скажется на общей картине визуализации.
Наиболее простой способ передачи рельефа поверхности — псевдорельеф, создаваемый специальной картой, примененной в отношении канала Bump (Рельеф). Мы рассматривали порядок работы с данным каналом в главе 3.
Сейчас — рассмотрим конкретный случай применения данного канала — создание рельефных мебельных фасадов.
1. Откройте сцену из файла Fasad_pod_bump.max из папки Primeri_Scen Giava_8Fasad на компакт-диске. Перед вами примерно такой же элемент корпусной мебели, как и в предыдущем задании. Ваша задача — сделать лицевой фасад визуально рельефным.
2. Включите визуализатор mental ray. Откройте окно Render Setup (Настройки визуализации) нажатием на одноименную кнопку на панели инструментов либо на клавишу <F10>. В свитке Assign Renderer (Назначить визуализатор) выберите визуализатор mental ray в качестве визуализатора продукции (Production).
3. Откройте окно редактора материалов. Выберите любой пустой слот, переведите его в тип Arch & Design (mi).
4. Сделайте монотонный светлый материал (для этого надо воспользоваться параметром Color (Цвет) в группе Diffuse (Диффузный)). Отражаемость сделайте совсем слабой — примерно 0,1. Наложите этот материал на основной короб (но не на фасад).
5. Выделите очередной слот и также переведите текстуру в нем в тип Arch & Design (mi). Значение параметра Reflectivity (Отражаемость) задайте равным 0,1, чтобы поверхность практически не бликовала и не отражала. Раскройте свиток General Maps (Основные карты) и в качестве карты диффузного цвета выберите изображение из файла Fasad01.jpg из папки Primeri_ScenGlava_8Fasad на компакт-диске.
6. Наложите данную текстуру на модель лицевого фасада в сцене и включите режим отображения текстуры в окнах проекций (см. рис. 3.24). В результате текстура наложена на фасад, но не выровнена, поэтому отображается не полностью (рис. 8.42).
7. Примените в отношении модели лицевого фасада модификатор UVW Map (Координаты изображения). Тип текстурирования (Mapping) задайте — Box, а значение параметра Length (Длина) — 0,02 см. В результате — текстура на лицевом фасаде выровнялась, но отображается совершенно плоской (рис. 8.43).
8. Вернитесь в окно редактирования материалов. Нажмите здесь кнопку Go to Parent (Вернуться вверх), чтобы вернуться на уровень редактирования всей текстуры целиком, а не отдельной ее карты (см. рис. 3.22).
9. Раскройте свиток Special Purpose Maps (Специализированные карты) и нажмите кнопку None (Ничего) справа от канала Bump (Рельеф). В появившемся окне выберите пункт Bitmap (Растровое изображение). Затем — укажите изображение из файла Fasad01Bump.jpg в папке Primeri_ScenGlava_8Fasad на компакт диске.
10. Снова нажмите кнопку Go to Parent (Вернуться на уровень вверх). Значение степени использования канала (расположено между надписью Bump и бывшей кнопкой None, равно 0,3) задайте равным 1.
Таким образом, вы сделали лицевой фасад шкафчика визуально рельефным. Форма самой модели при этом не изменилась, эффект лишь зрительный (рис. 8.44). Во многих случаях этого бывает достаточно.
Как видите, метод прост. Самое сложное здесь — правильно создать карту рельефа, т. е. черно-белое изображение, указывающее на вдавленные области материала и выпирающие. Используйте для создания такой карты любой известный вам редактор растровой графики.
Создание рельефных фасадов методом смещения сеткиВторой метод создания рельефных фасадов — метод смещения сетки — позволяет создать реальную, а не визуальную рельефность, т. е. форма объекта действительно изменится, перестанет быть плоской, станет рельефной.
При создании рельефного фасада данным методом, вы рассмотрите очередной способ создания моделей — Displace (Смещение). Суть данного способа заключается в том, что поверхность модели деформируется в соответствии с цветами конкретного изображения: там, где цвет темный — поверхность вдавливается, где светлый — наоборот выдавливается. Происходит примерно то же самое, что и в случае использования канала Bump (Рельеф) текстур, но деформация реальна, это уже не оптический эффект.
Рассмотрим порядок использования данного средства на конкретном примере.
1. Снова откройте сцену с элементом корпусной мебели из файла Fasad_pod_bump.max из папки Primeri_ScenGlava_8Fasad на компакт-диске. Перед вами — уже знакомая модель деревянного ящичка.
2. Выполните текстурирование этой модели, как и в предыдущем практическом задании. Только не надо использовать канал Bump (Рельеф). Поэтому выполните шаги 2–7 из предыдущего задания. В результате снова получите модель фасада, как на рис. 8.43.
3. Теперь — можно создавать рельеф лицевого фасада. Прежде всего, надо подготовить модель фасада к будущим деформациям. Подготовка заключается в увеличении количества сегментов. Выделите модель фасада, перейдите к ее параметрам во втором разделе командной панели, в стеке модификаторов выделите строчку ChamferBox, чтобы перейти от параметров модификатора UVW Map (Координаты изображения) к параметрам самого примитива ChamferBox.