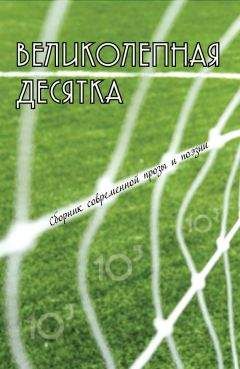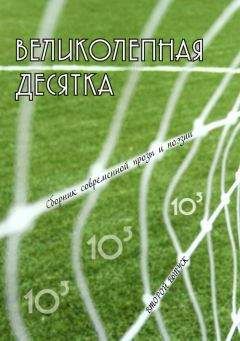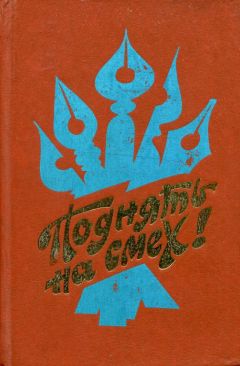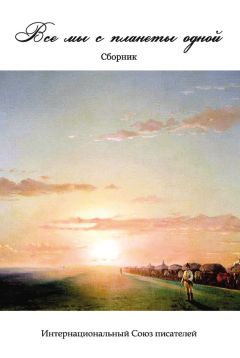Владимир Верстак - 3ds Max 2008
Совет
Исключить объект из визуализации можно и другим способом – сняв в области Rendering Control (Контроль визуализации) окна свойств объекта флажок Renderable (Визуализируемый).
Следующий оператор, который нужно настроить, – Shape 01 (Форма 01). Выделите его и в свитке Shape 01 (Форма 01) выберите из списка Shape (Форма) строку Cube (Куб), а параметру Size (Размер) задайте значение 0,4.
Еще один оператор в списке событий Event 01 (Событие 01), требующий настройки, – Collision 01 (Столкновение 01). Выделите его и в свитке его параметров щелкните на кнопке By List (Из списка) и выберите объект SDeflector01 из списка появившегося окна. В свитке Collision 01 (Столкновение 01) выберите из раскрывающегося списка Speed (Скорость) строку Continue (Продолжать). Таким образом, частицы при столкновении с отражателем будут продолжать свое движение.
Перейдите ко второму списку событий Event 02 (Событие 02). Выделите в этом списке событие Force 01 (Сила 01). В свитке его настроек в правой части окна Particle View (Окно системы частиц) щелкните на кнопке By List (Из списка) и выберите в раскрывшемся окне все объекты: три объекта, имитирующих ветер, и объект Drag (Помеха).
Остался последний оператор, требующий настройки, – Material Static 01 (Статический материал 01). Для присвоения частицам материала, который будет отображаться в окнах проекций, сделайте следующее.
1. Откройте редактор материалов, для чего воспользуйтесь клавишей M.
2. Выберите любой свободный материал и задайте параметру Diffuse (Рассеивание) цвет, отличный от черного (по умолчанию черным является цвет фона).
3. Задайте параметру в области Self-Illumination (Собственное свечение) значение 100.
4. Присвойте материалу какое-нибудь значимое имя, например particle.
5. Вернитесь к окну Particle View (Окно системы частиц) и выберите оператор Material Static 01 (Статический материал 01).
6. В свитке Material Static 01 (Статический материал 01) в правой части окна Par ticle View (Окно системы частиц) щелкните на кнопке None (Отсутствует).
7. В появившемся окне Material/Map Browser (Окно выбора материалов и карт) установите переключатель Browse From (Просмотреть из) в положение Mtl Editor (Редактор материалов) и выберите из списка материал с именем particle (рис. 4.34).
Рис. 4.34. Окно Material/Map Browser (Окно выбора материалов и карт) с выбранным материалом
Если сейчас переместить ползунок таймера анимации, то вы увидите, как при наезде значка отражателя на текст начинается рассеивание частиц, находящихся в этом месте. Пока это не совсем то, что нам нужно, так как на частицы действуют слишком большие силы. В связи с этим необходимо подкорректировать параметры объектов Wind (Ветер) и Drag (Помеха). Начнем с параметров ветра. Они должны быть совсем небольшими, чтобы ветер лишь отрывал частицы от генерирующего их объекта и уносил на небольшое расстояние. На рис. 4.35 показаны примерные настройки ветра, причем Wind01 и Wind02 действуют в вертикальной плоскости, и Wind03 – в горизонтальной и направлен в сторону текста.
Рис. 4.35. Настройки объектов Wind01 (а), Wind02 (б) и Wind03 (в)
Для объекта Drag (Помеха) существенными являются характеристики затухания, настройки которого находятся в области Damping Characteristics (Характеристики затухания) свитка Parameters (Параметры). Установите переключатель в этой области в положение Linear Damping (Линейное затухание) и параметрам X Axis (Ось X), Y Axis (Ось Y) и Z Axis (Ось Z) задайте значения 20, 15 и 7 соответственно.
Примечание
Как и настройки ветра, характеристики затухания для создания требуемого эффекта подбираются опытным путем. Вы можете попробовать задать другие значения параметров и создать собственное поведение частиц в процессе анимации.
При анимации частиц такого рода очень уместно использовать эффект размытия в движении. Такой эффект появляется при съемке движения реальной камерой или фотоаппаратом, так как за то время, пока шторка аппарата находится в открытом состоянии, движущийся объект проходит некоторое расстояние, и в результате его границы размываются. В 3ds Max такой эффект можно создать несколькими способами, мы рассмотрим самый простой и быстрый с точки зрения визуализации.
1. Откройте окно редактирования системы частиц, выполнив команду меню Graph Editors → Particle View (Графические редакторы → Окно системы частиц).
2. В окне событий выделите PF Source 01, щелкнув на нем. В результате цвет контура объекта изменится на белый. Щелкните на нем правой кнопкой мыши и выберите из контекстного меню строку Properties (Свойства) (рис. 4.36).
Рис. 4.36. Контекстное меню объекта PF Source01
3. В области Motion Blur (Размытие движения) открывшегося окна Object Properties (Свойства объекта) установите переключатель в положение Image (Изображение), задайте параметру Multiplier (Усилитель) значение 12 и проследите, чтобы флажок Enable (Включить) был установлен.
4. Откройте окно Render Scene (Визуализация сцены), для чего воспользуйтесь клавишей F10, и перейдите на вкладку Renderer (Визуализатор).
5. В области Image Motion Blur (Размытие картинки в движении) установите флажок Apply (Применить).
На рис. 4.37 показан кадр из анимации, выполненной в данном разделе.
Рис. 4.37. Визуализация 48 кадра анимации
Примечание
В папке ExamplesГлава 04Text_dispersion прилагаемого к книге DVD находится файл описанной сцены text_dispersion.max.
Использование модификатора Cloth (Ткань) для симуляции поведения тканей
Рассмотрим работу с модификатором Cloth (Ткань). В отличие от одноименного оператора модуля reactor этот модификатор в первую очередь призван облегчить создание и анимацию одежды моделируемых персонажей. Данный модификатор имеет достаточно широкие возможности, которые можно довольно долго описывать, я же хочу показать, как при помощи модификатора Cloth (Ткань) можно легко и просто создавать объекты, имитирующие поведение ткани. Мы опишем, как создать два объекта: скатерть и развевающийся флаг.
Примечание
В видеоуроке «Урок 27. Использование модификатора Cloth (Ткань) для симуляции поведения тканей», который находится на DVD, прилагаемом к книге, показаны примеры применения модификатора Cloth (Ткань).
Для создания модели скатерти нам понадобится простая сцена, состоящая из двух объектов: столешницы и скатерти. Для построения первого объек та воспользуйтесь параметрическим объектом Box (Параллелепипед) (Create → Standard Primitives → Box (Создать → Простые примитивы → Параллелепипед)).
В качестве второго объекта будет использован объект формы Rectangle (Прямоугольник) (Create → Shapes → Rectangle (Создание → Формы → Прямоугольник)). Создайте оба объекта в окне проекции Top (Сверху). Расположите прямоугольник относительно объекта столешницы сверху и центрируйте по осям X и Y (рис. 4.38).
Рис. 4.38. Взаимное расположение объектов в сцене
Примечание
Для создания ткани можно также воспользоваться параметрическим объектом Plane (Плоскость) с достаточным количеством сегментов по длине и ширине (допустим, 50), однако применение сплайнов позволяет получить дополнительные возможности: создание объектов произвольной формы (например, скатерть с фигурными краями), внутренние швы и разрезы. Особенно это актуально при создании одежды.
На основе объекта Rectangle (Прямоугольник) необходимо создать поверхность. Самый легкий способ – преобразовать прямоугольник в полигональную поверхность. Однако при этом мы потеряем дополнительные возможности объекта формы. Лучшим выбором в данном случае будет использование модификатора Garment Maker (Моделирование одежды). Чтобы присвоить этот модификатор, выделите в одном из окон проекций прямоугольник и выполните команду главного меню Modifiers → Cloth → Garment Maker (Модификаторы → Ткань → Моделирование одежды). Обратите внимание, что два из четырех углов стали закругленными. Избавиться от этого можно, выполнив разбиение вершин этих углов, что приведет к созданию самостоятельных сплайнов на уровне подобъектов формы. Для этого перейдите в стеке модификаторов на нижний уровень (то есть выделите в стеке строку Rectangle (Прямоугольник)), щелкните на раскрывающемся списке Modifier List (Список модификаторов) и выберите из списка модификатор Edit Spline (Редактирование сплайна) (рис. 4.39).