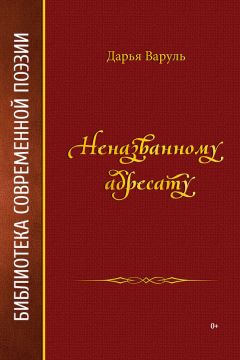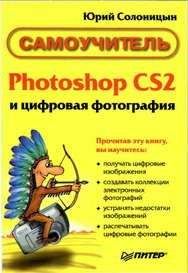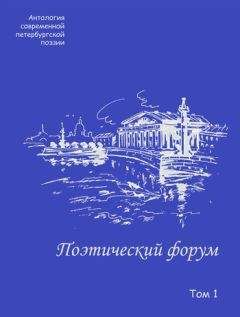Юрий Солоницын - Photoshop CS2 и цифровая фотография (Самоучитель). Главы 1-9
— Clear History (Очистить протокол) — удаление всех состояний открытого изображения;
• работа с изображениями: New Document (Новый документ) — создание нового документа из выбранного состояния;
• управление панелью: History Options... (Настройки протокола...) — определение параметров автоматического создания снимков и включение разрешения на ведение нелинейного протокола.
Панель InfoПанель Info (Информация) предоставляет доступ к информации о значениях цвета под указателем и других измеряемых величинах в зависимости от используемого инструмента. Вызывается на экран командой меню Window • Info (Окно • Информация) или при помощи клавиши F8. Внешний вид панели представлен на рис. 9.19.
Рис, 9.19. Внешний вид панели Info
Как видно из рис. 9.19, рабочая область панели содержит следующие элементы:
• две области отображения численных значений цветовых составляющих (на рис. 9.19 цвет представлен одновременно в моделях RGB и CMYK);
ПРИМЕЧАНИЕ. Данные о цвете могут отображаться на панели Info (Информация) и в других цветовых моделях. Вы можете выбрать режим отображения самостоятельно, щелкнув на кнопке с изображением пипетки.
• координаты указателя мыши (X и Y);
СОВЕТ. Щелкнув на кнопке с изображением перекрестия, вы сможете выбрать единицы измерения, которые будут использоваться при отображении координат указателя мыши (курсора) и размеров выделенной области. Эти же единицы используются на линейках и выбираются по умолчанию в окнах команд изменения размеров изображения (Image Size) и размера холста (Canvas Size).
• значения ширины (W) и высоты (Н) выделенной области;
• кнопку вызова контекстного меню.
Кнопка вызова контекстного меню предоставляет доступ к следующим группам команд:
• режимы отображения панели;
• управление панелью:
• Palette Options... (Настройки панели...) — выбор первого и второго цветов, отображаемых на панели, а также задание единиц измерения;
• Color Samplers (Инструменты выбора цвета) — позволяет измерять цвета отдельных пикселов, выбранных с помощью инструмента Color Sampler (Выбор цвета).
В окне настройки панели вы сможете выбрать цветовые режимы, используемые при отображении данных о цвете пикселов, единицы измерения координат и размеров изображения и выделенных областей, а также указать набор дополнительных параметров, которые также будут выведены на панель. На рис. 9.19 это информация об объеме изображения в памяти компьютера и соответствующего файла на диске.
ПРИМЕЧАНИЕ. В нижней части панели Info (Информация) может выводиться подсказка (см. рис. 9.19), содержащая краткие сведения об использовании выбранного в данный момент инструмента.
Панель Layer CompsПанель Layer Comps (Композиции) обеспечивает доступ к информации о состояниях слоя. Состоянием слоя называется снимок панели Layers (Слои), содержащий следующую информацию: видимость слоя, его расположение и стили, примененные к слою.
Панель вызывается на экран командой меню Window • Layer Comps (Окно • Композиции). Внешний вид панели представлен на рис. 9.20.
Рис. 9.20. Внешний вид панели Layer Comps
Как видно из рис. 9.20, рабочая область панели содержит следующие элементы:
• список состояний слоя;
• кнопки управления;
• кнопку вызова контекстного меню.
Кнопка вызова контекстного меню предоставляет доступ к следующим группам команд:
• режимы отображения панели;
• работа с наборами слоя;
• управление наборами слоя;
• настройка сохранения состояния слоя.
Панель LayersПанель Layers (Слои) предназначена для работы со слоями изображения. Панель вызывается на экран командой меню Window • Layers (Окно • Слои) или при помощи клавиши F7. Внешний вид панели представлен на рис. 9.21.
Рис. 9.21. Внешний вид панели Layers
Как видно из рис. 9.21, рабочая область панели содержит следующие элементы:
• выпадающее меню выбора режима смешивания слоя;
• ползунок установки глобальной прозрачности слоя;
• кнопки блокирования, слева направо: Lock transparent pixels (Заблокировать прозрачные пикселы), Lock image pixels (Заблокировать пикселы изображения), Lock position (Заблокировать расположение), Lock all (Заблокировать все);
• ползунок установки внутренней прозрачности слоя;
• столбец включения/отключения видимости слоя;
• столбец включения/отключения связывания слоя;
• список слоев;
• кнопки работы со слоями, слева направо: Add a layer style (Добавить эффект), Add layer mask (Добавить маску слоя), Create a new set (Создать новую группу слоев), Create new fill or adjustment layer (Создать новую заливку или корректирующий слой), Create a new layer (Создать новый слой), Delete layer (Удалить слой);
• кнопку вызова контекстного меню.
Кнопка вызова контекстного меню предоставляет доступ к следующим группам команд:
• режимы отображения панели;
• работа со слоями:
— New Layer... (Новый слой...) — создание нового слоя;
— Duplicate Layer... (Дублировать слой...) — создание копии выбранного слоя;
— Delete Layer (Удалить слой) — удаление выбранного слоя;
— Delete Linked Layers (Удалить связанные слои);
— Delete Hidden Layers (Удалить скрытые слои);
• работа с группой слоев:
— New Layer Set... (Новый набор слоев...) — создание нового набора слоев;
— New Set From Linked... (Новый набор из связанных слоев...) — создание нового набора из предварительно связанных слоев;
— Lock All Layers In Set... (Закрепить все слои в наборе...) — запрещение внесения изменений в один или несколько параметров, например прозрачность или расположение;
• настройки слоя:
— Layer Properties... (Свойства слоя...) — задание имени слоя и цвета его отображения в списке слоев на панели;
— Blending Options... (Настройки смешивания...) — задание параметров смешивания слоя;
• управление слоями:
— Merge Layers (Объединить слои) — объединение нескольких слоев в один;
— Merge Visible (Объединить видимые) — объединение всех видимых слоев в один;
— Flatten Image (Свести слои) —объединение всех слоев изображения в один фоновый слой;
• управление панелью: Palette Options... (Настройки панели...) — в диалоговом окне можно выбрать размер миниатюры для списка слоев.
ПРИМЕЧАНИЕ. Использование панели Layers (Слои) описано в главе 11, посвященной работе со слоями изображения.
Панель NavigatorПанель Navigator (Навигация) служит для передвижения по изображению и изменения его масштаба. Панель вызывается на экран командой меню Window • Navigator (Окно • Навигация). Внешний вид панели представлен на рис. 9.22.
Рис. 9.22. Внешний вид панели Navigator
Как видно из рис. 9.22, рабочая область панели содержит следующие элементы:
• уменьшенное изображение с рамкой, ограничивающей текущую видимую область;
• поле ввода численного значения масштаба изображения;
• кнопку уменьшения масштаба;
• ползунок масштабирования;
• кнопку увеличения масштаба;
• кнопку вызова контекстного меню.
Кнопка вызова контекстного меню предоставляет доступ к следующим группам команд:
• режимы отображения панели;
• управление панелью: Palette Options... (Настройка панели...) — в диалоговом окне можно выбрать цвет рамки, ограничивающей текущую видимую область.
Панель OptionsПанель Options (Параметры) отображает параметры и настройки того инструмента, который в данный момент выбран на панели Tools (Инструменты) (см. рис. 8.1 и 9.29). Панель вызывается на экран командой меню Window • Options (Окно • Настройки). Внешний вид панели представлен на рис. 9.23.
Рис. 9.23. Внешний вид панели Options для инструмента Rectangular Marquee
Панель ParagraphПанель Paragraph (Абзац) позволяет выполнять форматирование текста. Панель вызывается на экран командой меню Window • Paragraph (Окно • Абзац). Внешний вид панели представлен на рис. 9.24.
Рис. 9.24. Внешний вид панели Paragraph
Как видно из рис. 9.24, рабочая область панели содержит следующие элементы:
• кнопки управления выравниванием;
• кнопки управления выключкой текста;
• кнопки управления отступами от левого и правого краев;
• кнопку управления отступом первой строки;
• кнопки управления отступами до и после абзаца;
• флажок Hyphenate (Переносы);
• кнопку вызова контекстного меню.