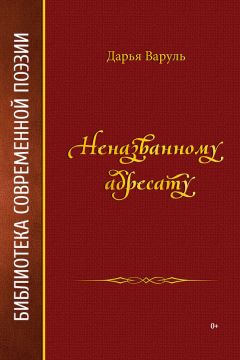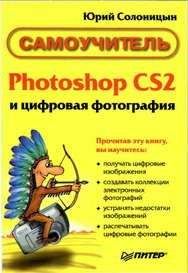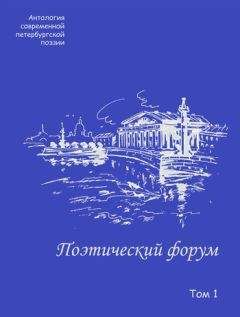Юрий Солоницын - Photoshop CS2 и цифровая фотография (Самоучитель). Главы 1-9
— Ordinals (Порядковые числительные) — автоматическое форматирование порядковых числительных путем добавления верхнего индекса;
— Swash (Официальный) — официальные символы (стилизованные образцы письма с утолщенными штрихами);
— Titling (Заголовок) — изменение регистра символов;
— Contextual Alternates (Контекстуальные варианты) — выбор лучшего варианта согласования;
— Stylistic Alternates (Стилистические варианты) — стилизация символов для соответствия эстетическим требованиям;
— Ornaments (Украшения) —добавление личной подписи в семейство шрифтов и возможность использования различных декоративных элементов;
— Ligatures (Лигатуры) — типографские замены таких пар символов, как fi, fl, ff, ffi и ffl;
— Discretionary Ligatures (Дискреционные лигатуры) — типографские замены таких пар символов, как ct, st и ft;
— Fractions (Дроби) — автоматическое форматирование дробей;
• управление панелью.
Панель ColorПанель Color (Цвет) предназначена для выбора цвета и работы с ним. Вызывается на экран командой меню Window • Color (Окно • Цвет) или при помощи клавиши F6. Внешний вид представлен на рис. 9.13.
Рис. 9.13. Внешний вид панели Color
Как видно из рис. 9.13, рабочая область панели содержит следующие элементы:
• образцы цвета переднего плана и цвета фона;
• символ предупреждения о выходе выбранного цвета за пределы цветовой гаммы модели CMYK, а также образец цвета, близкого к выбранному основным, но не выходящего за пределы цветовой гаммы модели CMYK. Два этих значка выводятся, если выбранный цвет не может быть правильно отображен в цветовом режиме CMYK;
• ползунки установки каждой из цветовых составляющих;
• поля ввода численных значений каждой из цветовых составляющих;
• спектр цветовых оттенков, а также образцы белого и черного цветов;
• контекстное меню.
СОВЕТ. Для выбора цвета можно щелкнуть мышью на наиболее подходящей точке спектра. Точный подбор цвета можно выполнить с помощью ползунков или полей ввода.
Кнопка вызова контекстного меню предоставляет доступ к следующим группам команд:
• режимы отображения панели;
• режимы отображения ползунков для разных цветовых моделей:
— Grayscale Slider (Ползунок оттенков серого);
— RGB Sliders (Ползунки RGB);
— HSB Sliders (Ползунки HSB);
— CMYK Sliders (Ползунки CMYK);
— Lab Sliders (Ползунки Lab);
— Web Color Sliders (Ползунки цветов Web);
• работа с HTML-кодом: Copy Color as HTML (Копировать цвет как код HTML) — передает HTML-код в буфер обмена;
• режимы отображения спектра для разных цветовых моделей:
— RGB Spectrum (Спектр RGB);
— CMYK Spectrum (Спектр CMYK);
— Grayscale Ramp (Оттенки серого);
— Current Colors (Текущие цвета);
• управление безопасными для Web цветами.
Панель HistogramПанель Histogram (Гистограмма) позволяет просмотреть информацию о тональных и цветовых характеристиках изображения.
ПРИМЕЧАНИЕ. Гистограммой называется график, показывающий распределение значений интенсивности каждого цвета на изображении. Высота каждого вертикального столбика гистограммы зависит от количества пикселов с такой интенсивностью.
Панель вызывается на экран командой меню Window • Histogram (Окно • Гистограмма). Внешний вид панели Histogram (Гистограмма) представлен на рис. 9.14.
Рис. 9.14. Внешний вид панели Histogram
Как видно из рис. 9.14, рабочая область панели содержит следующие элементы:
• раскрывающееся меню Channels (Каналы);
• кнопку Uncached Refresh (Обновление);
• область просмотра гистограммы;
• выпадающее меню Source (Источник);
• информацию об изображении;
• контекстное меню.
Информация об изображении включает в себя следующие данные:
• Mean (Среднее) — показывает усредненное значение интенсивности;
• Standard deviation (Std Dev) (Стандартное отклонение) — показывает, как величина интенсивности изменяется в различных точках;
• Median (Медиана) — показывает среднюю величину в пределах значений интенсивности;
• Pixels (Пикселы) — показывает общее число пикселов, использованных для расчета гистограммы;
• Level (Уровень) — отображает уровень интенсивности области под указателем;
• Count (Счет) — показывает общее число пикселов, соответствующих уровню интенсивности под указателем;
• Percentile (Процентиль) — отображает число пикселов в месте расположения указателя или под ним; эта величина выражается как процент от общего числа пикселов изображения;
• Cache Level (Уровень кэширования) — показывает текущее кэширование изображения, использованное для создания гистограммы. Если в настройках кэширования (команда Edit • Preferences • Memory and Image Cache preferences (Правка • Предпочтения • Память и кэширование изображения) установлен флажок Use Cache for Histograms (Использовать кэширование для гистограмм), то гистограмма строится быстрее и основывается на репрезентативной выборке пикселов. Основанная на репрезентативной выборке пикселов гистограмма менее точна, чем гистограмма, основанная на всех пикселах изображения.
Кнопка вызова контекстного меню предоставляет доступ к следующим группам команд:
• режимы отображения панели;
• обновление:
• Uncached Refresh (Обновить);
• режимы отображения:
— Compact View (Компактное представление) — отображение только области просмотра гистограммы;
— Expanded View (Расширенное представление) — отображение всех элементов панели;
— All Channels View (Все каналы) — отображение всех элементов панели и гистограмм всех каналов изображения;
• управление отображением информации:
— Show Statistics (Показать статистические данные) — отображение информации об изображении;
— Show Channels in Color (Показать каналы в цвете) — отображение цветных гистограмм всех каналов.
На практике гистограмма прежде всего дает возможность оценить изображение для выбора метода последующей его коррекции.
Рис. 9.15. Недостаточно выдержанное изображение и панель Histogram для него
Как видно из рис. 9.15, изображение является недостаточно выдержанным, его гистограмма смещена вправо, в область светлых тонов. Следовательно, для его коррекции нужно уменьшить яркость.
Из рис. 9.16 видно, что представленное изображение в коррекции не нуждается, его гистограмма распределена равномерно. Гистограмма изображения, представленного на рис. 9.17, смещена влево, в область темных тонов. Для его коррекции потребуется увеличить яркость.
Рис. 9.16. Нормально экспонированное изображение и панель Histogram для него
Рис. 9.17. Излишне выдержанное изображение и панель Histogram для него
Панель HistoryПанель History (Протокол) предоставляет доступ к протоколу ранее выполненных действий и команд редактирования изображения. Используя эту панель, вы можете не только просмотреть протокол команд, но и вернуться на некоторое количество шагов назад. Это полезно, если полученный в результате выполнения некоторых действий результат вас не удовлетворил. Панель вызывается на экран командой меню Window • History (Окно • Протокол). Внешний вид панели History (Протокол) представлен на рис. 9.18.
Рис. 9.18. Внешний вид панели History
Для возврата к определенному состоянию документа просто выберите нужный пункт и щелкните по нему левой кнопкой мыши.
Как видно из рис. 9.18, рабочая область панели содержит следующие элементы:
• столбец включения-отключения источника для инструмента History Brush (Восстанавливающая кисть);
• список состояний;
• кнопки управления состояниями, слева направо: Create new document from current state (Создать новое изображение из текущего состояния), Create new snapshot (Создать новый снимок), Delete current state (Удалить текущее состояние);
• кнопку вызова контекстного меню.
Кнопка вызова контекстного меню предоставляет доступ к следующим группам команд:
• режимы отображения панели;
• движение по списку состояний:
— Step Forward (Шаг вперед);
— Step Backward (Шаг назад);
• работа с состояниями:
— New Snapshot... (Новый снимок...) — создание нового снимка из текущего изображения целиком, связанных слоев или текущего слоя;
— Delete (Удалить) — удаление выбранного состояния;