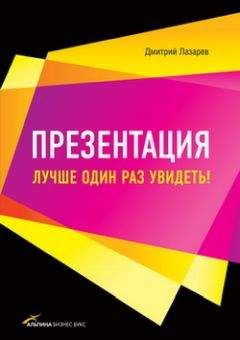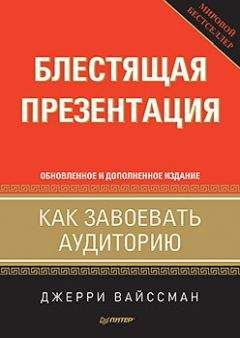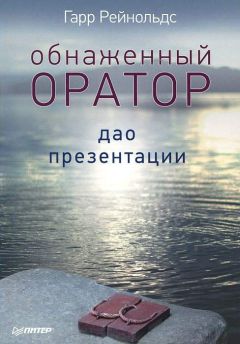Эльвира Вашкевич (2) - PowerPoint 2007. Эффективные презентации на компьютере
Чтобы применить эффект градиента, выполните следующее.
1. В меню, открывшемся при нажатии кнопки Стили фона на вкладке Дизайн, выберите команду Формат фона.
2. На вкладке Заливка установите переключатель в положение Градиентная заливка.
3. Нажмите кнопку Название заготовки. Откроется галерея заготовок (рис. 11.6).
4. Выберите одну из заготовок.
Рис. 11.6. Настройка эффекта градиента в окне Формат фона
5. Градиент можно настроить с помощью следующих параметров:
• Скрыть фоновые рисунки – скрывает все фоновые рисунки;
• Тип – определяет способ заливки градиента, может принимать значения Линейный, Радиальный, Прямоугольный, Путь, Тень из заголовка;
• Направление – задает направление градиента;
• Угол – используется только в линейном градиенте;
• Точки градиента – добавление/удаление точек делает градиент насыщеннее/бледнее;
• Цвет – позволяет задать цвет градиенту;
• Положение точки – сообщает, где начинается точка градиента;
• Прозрачность – задает прозрачность градиента;
• Повернуть вместе с фигурой – используется, если вы применяете градиент к фигуре.
6. После окончания настройки следует нажать Применить или Применить ко всем в зависимости от того, будет применяться эффект градиента к одному слайду или ко всем слайдам презентации.
Применение темы, цвета и шрифтов
Приложение PowerPoint позволяет применять новые цвета, шрифты и темы к уже созданным презентациям и слайдам.
Применение темыТемы включают в себя уже настроенные цветовые решения, сочетания различных шрифтов, цветов и размеров для конкретных объектов. Тема смотрится цельно и гармонично. Для применения темы выполните следующие действия.
1. Если требуется изменить тему не на всех слайдах презентации, а на одном или нескольких, то следует выделить эти слайды.
2. На вкладке Дизайн в группе Темы щелкните правой кнопкой мыши на выбранной теме и в контекстном меню выберите команду Применить к выделенным слайдам.
Повторное применение цветовых схемПриложение PowerPoint включает в себя набор цветовых схем, разработанных профессионалами. Используя их, можно быть уверенным в стопроцентном сочетании цветов и гарантированном качестве цветовой схемы.
Для изменения цветовой схемы нужно выполнить следующее.
1. На вкладке Дизайн выберите команду Темы ► Цвета (рис. 11.7).
2. Выберите одну из цветовых схем в галерее. PowerPoint автоматически применит выбранную тему.
Рис. 11.7. Галерея цветовых схем
Повторное применение шрифтовСуществуют следующие причины для обновления шрифтов:
• пользователь экспериментирует со шрифтами, подбирая все новые и новые, изменяет шрифты то на одном, то на другом слайде;
• пользователю не нравятся примененные ранее шрифты;
• используется старая презентация, а новые шрифты призваны обновить ее.
Для смены шрифтов нужно выполнить следующее.
1. Перейдите на вкладку Дизайн ► Темы ► Шрифты.
2. В галерее шрифтов выберите подходящий набор. PowerPoint автоматически применит новые шрифты в указанном месте.
В этой главе мы рассмотрели, как редактировать слайд. В следующей перейдем к вопросам редактирования самой презентации.
Глава 12
Редактирование презентации
После сборки установки на верстаке обнаружатся лишние детали.
Законы Клипштейна в приложении к созданию опытных образцов и производству[28]Просмотр составных слайдов
Если презентация включает в себя большое количество слайдов, то с ними становится сложно работать. Проблематично быстро отыскать нужный слайд, если поиск требуется вести среди сотни слайдов, а то и выбирать из большего количества. В PowerPoint имеются инструменты, которые позволяют облегчить работу при большом количестве слайдов. Кроме того, приложение имеет два режима просмотра слайдов – Обычный и Сортировщик слайдов.
Панель СлайдыPowerPoint позволяет обрабатывать слайды непосредственно с панели слайдов. Пользователь может удалять, добавлять, копировать и вырезать слайды. Чтобы закрыть панель слайдов, нужно нажать кнопку с крестиком в верхнем углу панели. Для возврата панели слайдов нужно перейти на вкладку Вид и нажать кнопку Обычный или нажать эту кнопку в строке состояния.
Сортировщик слайдовЭто новый инструмент PowerPoint 2007. В этом виде возможно отображение 25 слайдов из презентации одновременно. Пользователь может манипулировать слайдами на свое усмотрение (рис. 12.1). Чтобы переключиться из обычного вида в Сортировщик слайдов, нужно нажать кнопку Сортировщик слайдов в строке состояния.
Рис. 12.1. Вид Сортировщик слайдов
Добавление, удаление и перемещение слайдов
Вкладка Структура на панели слайдов – это инструмент, позволяющий организовать структуру текста на слайдах.
Прямо отсюда пользователь может формировать текстовое наполнение слайдов, удалять, добавлять и редактировать надписи.
Добавление пустого слайдаЧтобы добавить пустой слайд, нужно сделать следующее.
1. На панели слайдов выделите слайд, после которого требуется вставить пустой.
2. Перейдите на вкладку Главная и в группе Слайды щелкните кнопкой мыши на треугольничке рядом с кнопкой Создать слайд. Откроется галерея макетов.
3. Щелкните кнопкой мыши на макете Пустой слайд. PowerPoint создаст новый пустой слайд.
Процедура создания чистого слайда точно такая же. Требуется только выбрать любой нужный макет.
Удаление слайдовДля удаления слайда нужно выполнить следующее.
1. Выделите слайд, который требуется удалить.
2. Перейдите на вкладку Главная и выберите Слайды ► Удалить слайд.
Удалить слайды можно также, нажав клавишу Delete.
Перемещение слайдовДля перемещения одного или нескольких слайдов в презентации с одной позиции на другую нужно сделать следующее.
1. Установив вид Сортировщик слайдов, выделите слайд или слайды, которые требуется переместить. Для множественного выделения следует удерживать клавиши Shift или Ctrl (в зависимости от настроек компьютера пользователя).
2. Переместите выделенные слайды. Когда будет перемещаться указатель мыши, PowerPoint покажет линию позади слайдов. Линия указывает, куда можно вставить перемещаемые слайды.
3. Отпустите кнопку мыши. Слайды будут вставлены за линией.
Дублирование слайдовДля дублирования слайдов нужно сделать следующее.
1. Выделите слайды, которые требуется дублировать.
2. Перейдите на вкладку Главная и выберите Слайды ► Создать слайд ► Дублировать выделенные слайды.
3. PowerPoint дублирует слайды, при этом копии вставит после выделенных слайдов.
Вырезание, копирование и вставка слайдов
Для вырезания слайдов нужно сделать следующее.
1. Выделите слайды, которые требуется вырезать.
2. Щелкните правой кнопкой мыши на выделенных слайдах и в контекстном меню выберите команду Вырезать или перейдите на вкладку Главная и выберите Буфер обмена ► Вырезать.
3. Для вырезания слайдов можно также воспользоваться сочетанием клавиш Ctrl+X. PowerPoint вырежет выделенные слайды.
КопированиеЧтобы скопировать слайды, сделайте следующее.
1. Выделите слайды, которые требуется скопировать.
2. Щелкните правой кнопкой мыши на выделенных слайдах и в контекстном меню выберите команду Копировать или перейдите на вкладку Главная и выберите Буфер обмена ► Копировать.
3. Для копирования слайдов можно также воспользоваться сочетанием клавиш Ctrl+C. PowerPoint скопирует выделенные слайды.
Вставка скопированных слайдовДля вставки скопированных слайдов нужно выполнить следующее.
1. Щелкните кнопкой мыши между двумя слайдами в том месте, где требуется вставить скопированный слайд.
2. На вкладке Главная выберите команду Вставить.
3. Для вставки скопированных слайдов можно воспользоваться сочетанием клавиш Ctrl+V (после указания места, куда требуется вставить скопированный слайд). PowerPoint вставит скопированный слайд в указанное место.
Вставка слайдов из других презентацийЭта функция особенно важна в том случае, когда требуется подготовить презентацию на одну тему, но для разных аудиторий (к примеру, одна аудитория – мужчины среднего возраста, другая – школьники). Естественно, презентации должны строиться в разных формах, учитывая особенности той и другой аудитории, но возможно использование одних и тех же слайдов. Кроме того, вставка слайдов из других презентаций требуется при обновлении презентации, если какие-либо данные устарели или нужно провести презентацию товара (продукта, услуги), аналогичного уже презентовавшемуся товару (продукту, услуге). В этом случае можно использовать слайды из других презентаций (предшествующих готовящейся).