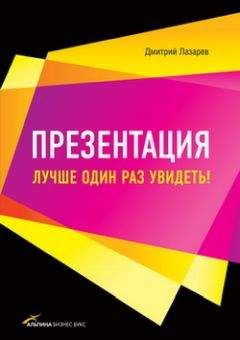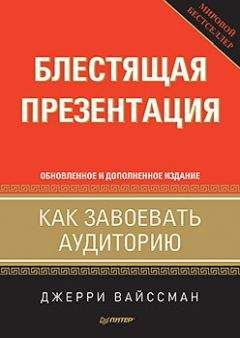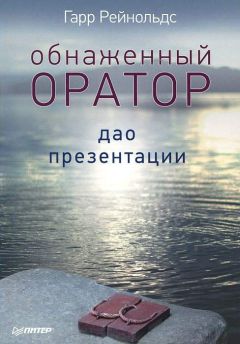Эльвира Вашкевич (2) - PowerPoint 2007. Эффективные презентации на компьютере
Рис. 10.4. Галерея шрифтов
Изменение размера шрифтаПриложение PowerPoint позволяет менять шрифт двумя способами: пользователь может просто задать размер шрифта, который ему необходим, в поле Размер шрифта или нажать кнопку со стрелочкой справа этого поля и выбрать нужный размер. Это удобно, когда необходимо подобрать гармоничные размеры шрифтов.
Чтобы изменить размер шрифта, нужно сделать следующее.
1. Щелкните кнопкой мыши на текстовом блоке.
2. Выделите символы, слова, строки или фрагмент текста, в котором необходимо изменить размер шрифта.
3. На вкладке Главная выберите команду Шрифт ► Размер шрифта или на всплывающей панели выберите необходимый размер шрифта. PowerPoint автоматически применит его к выделенным символам, словам, строкам или фрагменту текста.
Начертание текстаПолужирный, курсив и подчеркнутый текст – самые обычные и привычные для любого пользователя начертания шрифта (рис. 10.5). В то же время, несмотря на их обыденность, применяя подобные изменения шрифта, можно достичь хороших результатов при оформлении текста.
Рис. 10.5. Различные начертания текста
Чтобы произвести подобные изменения шрифта в тексте, нужно выполнить следующее.
1. Щелкните кнопкой мыши на текстовом блоке. На вкладке Главная активизируются параметры форматирования.
2. Выделите символы, строки или фрагмент текста, нуждающиеся в форматировании.
3. Выберите тот или иной параметр форматирования на вкладке Главная или на всплывающей панели инструментов.
4. PowerPoint автоматически применит выбранный параметр к выделенным символам, словам, строкам или фрагменту текста.
Для подобного стандартного изменения шрифта можно использовать следующие сочетания клавиш: Ctrl+B (полужирный), Ctrl+I (курсив) или Ctrl+U (подчеркнутый).
Изменение цвета текста и цвета фонаPowerPoint позволяет изменять цвет текста и цвет фона в создаваемой презентации. Для этого нужно выполнить следующее.
1. Щелкните кнопкой мыши на текстовом блоке. На вкладке Главная активизируются параметры форматирования.
2. Выберите символы, строки или фрагмент текста, нуждающиеся в форматировании.
3. Щелкните кнопкой мыши на треугольничке справа от кнопки Цвет текста на всплывающей панели инструментов или на вкладке Главная в группе Шрифт. Появится галерея цветов (рис. 10.6).
4. Выберите нужный цвет и щелкните на нем кнопкой мыши. PowerPoint автоматически применит выбранный цвет к тексту.
Рис. 10.6. Меню выбора цвета
Добавление специальных эффектов
Кроме стандартных эффектов, при оформлении текста можно применять специальные эффекты (рис. 10.7). Единственное, что нужно помнить, – не стоит увлекаться подобными спецэффектами, применять их следует исключительно в небольших дозах, именно тогда они производят наибольший эффект. Если же переборщить, то получится что-то вроде слишком сладкого сиропа, который практически невозможно употреблять.
Рис. 10.7. Пример специальных эффектов
Чтобы добавить эффект к тексту, фрагменту текста, строке, слову или символу, следует выделить выбранный для эффекта фрагмент, а затем щелкнуть кнопкой мыши на значке эффекта на ленте.
• Подстрочный знак и Надстрочный знак – используется, например, в формулах. Расположены кнопки на вкладке Главная в группе Шрифт.
• Тень текста – вкладка Главная ► Шрифт ► Тень текста. Для более детальной настройки тени следует щелкнуть правой кнопкой мыши на тексте с тенью, в контекстном меню выбрать Параметры анимации ► Тень (рис. 10.8).
Рис. 10.8. Настройка тени
• Регистр – вкладка Главная ► Шрифт ► Регистр. Инструмент изменяет регистр выделенного текста на противоположный.
• Экспресс-стили фигур – в PowerPoint существует галерея стилей, которые пользователь может применять к своему тексту. Вкладка Главная ► Рисование ► Экспресс-стили.
• Поворот объемной фигуры – вкладка Главная ► Рисование ► Эффекты для фигур.
Выравнивание текста вручную и отступ текста
На общий вид и восприятие текста зрителями влияют не только его форматирование либо применяемые к тексту эффекты, но и его расположение на слайде. Для эффективного расположения текста используется инструмент выравнивания.
Выравнивание текста выбирается исходя из дизайна слайда и с учетом удобства для чтения. Готовя презентацию, нельзя забывать о том, что слайды должны не только красиво выглядеть, но и еще легко читаться. Информация должна восприниматься с первого же взгляда на слайд. Если зрителю придется всматриваться в слайд, продираясь сквозь эффекты текста и неровно расплывшиеся строки, то можно сразу сказать, что такая презентация никак не будет успешной.
PowerPoint позволяет выравнивать текст двумя способами:
• в пределах текстового блока;
• текстовые блоки в пределах слайда.
Рассмотрим, как выравнивать текст в пределах текстового блока.
1. Щелкните кнопкой мыши на текстовом блоке.
2. Перейдите на вкладку Главная в группу Абзац и выберите тип выравнивания:
• Выровнять текст по левому краю – текст выровняется по левому краю текстового блока;
• По центру – текст выровняется по центру текстового блока;
• Выровнять текст по правому краю – текст выровняется по правому краю текстового блока;
• По ширине – текст выравнивается по всей ширине текстового блока;
• Колонки – позволяет распределить текст по двум и более столбцам;
• Выровнять текст – позволяет изменить вертикальное выравнивание текста, может быть по верхнему краю, по центру, по нижнему краю.
Для более детального выравнивания текста можно воспользоваться меню Параметры анимации ► Надпись. Для этого нужно щелкнуть правой кнопкой мыши на тексте или фрагменте текста, к которому нужно применить выравнивание, и в открывшемся контекстном меню выбрать пункт Параметры анимации (см. рис. 10.3).
Создание списков
Для лучшего восприятия при перечислении синонимов (к примеру, свойств товара, продукта, услуги) рекомендуется использовать списки.
Списки могут быть нумерованными и маркированными. Чтобы создать список, выполните следующее.
1. Выделите текст либо фрагмент текста, который требуется включить в список.
2. Перейдите на вкладку Главная в группу Абзац и нажмите одну из следующих кнопок (рис. 10.9):
• Маркеры – PowerPoint добавит маркированный список;
• Нумерация – приложение PowerPoint добавит нумерованный список.
Рис. 10.9. Виды списков
Выбор маркированного спискаPowerPoint позволяет выбирать вид маркеров. Для этого нужно выполнить следующее.
1. На вкладке Главная выберите команду Абзац ► Маркеры.
2. Выберите тип маркера и щелкните на нем кнопкой мыши. PowerPoint автоматически заменит маркеры выбранными.
Если ни один из маркеров по какой-либо причине не подходит, в открывшемся меню можно выбрать команду Список и просмотреть предлагаемые типы нумерации (рис. 10.10).
1. В окне Список нажмите кнопку Настройка.
2. В появившемся окне выберите один из символов.
3. Нажмите кнопку Закрыть.
4. Чтобы изменить цвет маркера, нужно нажать кнопку Цвет и выбрать подходящий цвет.
5. Если необходимо, то можно изменить и размер маркера. Он определяется в процентах от размера текста.
6. После окончания настройки списка следует нажать кнопку ОК.
Рис. 10.10. Окно для настройки маркированного списка
Выбор вида нумерованного спискаНумерованный список выбирается и настраивается точно так же, как и маркированный (рис. 10.11).
Рис. 10.11. Окно для настройки нумерованного списка
Изменение отступов
В PowerPoint имеется три способа изменить отступ от краев.
• На вкладке Главная выберите команду Абзац ► Уменьшить отступ или Абзац ► Увеличить отступ. В зависимости от выбранного действия уровень абзаца увеличится или уменьшится.
• Щелкните правой кнопкой мыши в рабочем пространстве и в открывшемся контекстном меню выберите команду Линейка. Вверху и слева появятся направляющие. Установите курсор в текстовом блоке перед абзацем. На линейке появятся два ползунка. Перетаскивайте их для изменения отступа (рис. 10.12).
Рис. 10.12. Настройка отступов при помощи линейки
• Щелкните правой кнопкой мыши в рабочем пространстве. В открывшемся контекстном меню выберите команду Абзац. Откроется одноименное окно (рис. 10.13). Здесь вы можете настроить отступы и интервалы.