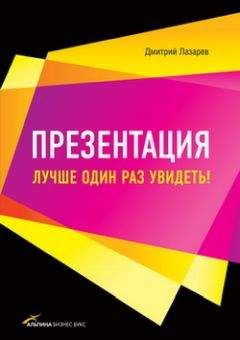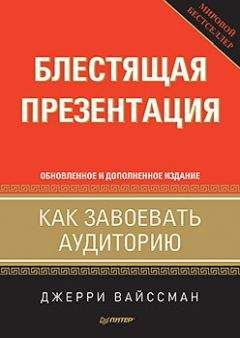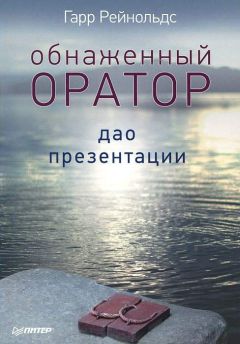Эльвира Вашкевич (2) - PowerPoint 2007. Эффективные презентации на компьютере
Для установления параметров правописания необходимо выполнить следующее.
1. Нажмите Кнопку «Office». В открывшемся меню нажмите кнопку Параметры PowerPoint. В результате откроется одноименное окно.
2. С левой стороны выберите категорию Правописание.
3. В правой части окна установите необходимые флажки:
• Пропускать слова из прописных букв;
• Пропускать слова с цифрами;
• Пропускать адреса Интернета и имена файлов;
• Помечать повторяющиеся слова.
4. Нажмите кнопку ОК.
Автоматическая проверка правописанияПриложение PowerPoint автоматически показывает слова, в которых (по мнению приложения) допущена ошибка, подчеркивая их волнистой красной линией. Иначе говоря, это те слова, написание которых не совпадает с имеющимся в словаре PowerPoint или вовсе отсутствует.
Если оказывается, что ошибка наверняка допущена, а подчеркивания слова с этой ошибкой нет, вероятнее всего, что отключена автоматическая проверка правописания. Для ее включения см. подраздел «Настройка правописания».
Для исправления ошибки следует щелкнуть правой кнопкой мыши на слове с ошибкой. В контекстном меню (рис. 9.7) нужно выбрать одну из следующих команд.
Рис. 9.7. Контекстное меню для исправления ошибки правописания
• Один из вариантов замены наиболее подходящим словом – приложение предлагает подставить из словаря похожие по написанию слова. Когда вариант из словаря будет выбран, ошибочное слово заменится.
• Пропустить все – выбранное слово пропускается, при этом ничего не изменяется.
• Добавить в словарь – выбранное слово добавляется в словарь, и в следующий раз, если оно будет обнаружено при проверке, приложение уже не сообщает об ошибке, считая данное написание верным.
• Орфография откроется окно Орфография (рис. 9.8).
Рис. 9.8. Окно Орфография
В этом окне пользователь может работать со словом, отмеченным PowerPoint, вручную следующим образом.
• Пропустить – отмеченное ошибочное слово пропускается один раз и только в той презентации, где было указано.
• Пропустить все – пропускаются аналогичные ошибки в этой презентации. К любой другой презентации, которую будет создавать пользователь, это не относится.
• Заменить – указанное слово с ошибкой правописания заменяется одним из предложенных из словаря.
• Заменить все – все ошибочные слова заменяются предложенными из словаря.
• Добавить – указанное слово добавляется в словарь и больше не воспринимается как ошибка во всех документах. Иначе говоря, в любом другом документе, не только в текущей презентации приложение будет воспринимать как правильный именно тот вариант написания, который был внесен в словарь.
• Предложения – поиск наиболее подходящих для замены слов.
• Автозамена – слово с ошибкой правописания автоматически заменяется наиболее подходящим.
• Закрыть – окно закрывается.
• Параметры – настройка правописания.
Проверка правописания вручнуюЕсли во время работы красные линии, показывающие ошибки правописания с точки зрения словаря PowerPoint, начинают раздражать, то можно выключить автоматическую проверку правописания. Для этого нужно выполнить следующее.
1. Нажмите Кнопку «Office». В открывшемся меню нажмите кнопку Параметры PowerPoint, затем в одноименном окне выберите раздел Правописание.
2. Снимите флажок Автоматически проверять орфографию и нажмите кнопку ОК (рис. 9.9).
Рис. 9.9. Окно Параметры PowerPoint
Для проверки орфографии вручную нужно сделать следующее.
1. Щелкните кнопкой мыши на вкладке Рецензирование (рис. 9.10).
2. Нажмите кнопку Орфография.
3. Проведите проверку, как рассказывалось выше.
Рис. 9.10. Вкладка Рецензирование
Добавление специальных символов
Иногда в текст нужно вставить такие символы, которых нет на клавиатуре, например «°», «φ» и т. д. Чтобы это сделать, нужно выполнить следующее.
1. Щелкните кнопкой мыши на текстовом блоке и установите курсор в то место, куда необходимо вставить специальный символ.
2. На вкладке Вставка выберите команду Текст ► Символ. Откроется окно Символ (рис. 9.11).
Рис. 9.11. Таблица символов
3. Укажите нужный шрифт.
4. Выберите тип Набор.
5. Выберите символ, который необходимо вставить, и нажмите кнопку Вставить. PowerPoint вставит указанный символ.
6. Нажмите кнопку Закрыть, чтобы выйти из окна Символ.
Теперь перейдем к рассмотрению вопросов форматирования текста презентации.
Глава 10
Форматирование и выравнивание текста
Любую стоящую работу стоило делать вчера.
Лемма Гроссмана[26]Содержание презентации, используемые в ней цветовые схемы и дизайнерские приемы, несомненно, очень важны. Однако если не оформить текст соответствующим образом, то его содержание может потерять смысл, ведь люди в первую очередь видят, а уж потом только вдумываются в увиденное. Именно поэтому оформление текста является чрезвычайно важной частью презентации.
Собственно говоря, в презентации вообще нет неважных частей и любая мелочь оказывается существенной для достижения конечного результата. Чтобы эффективно работать с текстом, нужно уметь выбирать цвета, шрифты и эффекты. В данной главе обо всем этом будет рассказано.
Автоматическое форматирование текста
Приложение PowerPoint позволяет использовать различные параметры форматирования текста: от простых (полужирный, наклонный, подчеркнутый) до сложных (объем, наложение, 3D-вращение). Кроме того, PowerPoint позволяет управлять текстом автоматически и вручную:
• автоматически – по окончании ввода текста в презентацию приложение позволяет автоматически оформить текст на слайдах;
• вручную – используется после окончания ввода отдельных слайдов или при создании неповторяющихся, индивидуальных эффектов.
Использование автоформатаМожно настроить PowerPoint таким образом, чтобы при вводе определенных символов и слов приложение автоматически заменяло их требуемыми. Для включения автоформата нужно выполнить следующее.
1. Нажмите Кнопку «Office». В открывшемся меню нажмите кнопку Параметры PowerPoint.
2. Выберите категорию Правописание и нажмите кнопку Параметры автозамены. Откроется окно Автозамена.
3. Щелкните кнопкой мыши на вкладке Автоформат при вводе. Здесь можно установить различные параметры автозамены (рис. 10.1).
Рис. 10.1. Окно Автозамена
Использование автоподбора шириныPowerPoint позволяет подогнать размер текста под размер текстового блока (рамки) автоматически. Если автоподбор включен, то при вводе текст будет уменьшаться до тех пор, пока не достигнет порогового значения для текстового блока.
Для включения автоподбора по ширине нужно выполнить следующее.
1. Щелкните кнопкой мыши на текстовом блоке.
2. Набирайте текст, пока он не выйдет за границы блока. Появится значок автоподбора (рис. 10.2).
3. Щелкните кнопкой мыши на значке автоподбора.
4. Установите переключатель в одно из следующих положений:
• Изменять размер текста по ширине рамки – для каждого типа текстового блока минимальный размер текста будет разным;
• Прекратить изменение размера текста по ширине рамки.
Рис. 10.2. Значок автоподбора по ширине появляется, если текст выходит за границы рамки
Ручное форматирование текста
Автоматическое форматирование текста позволяет быстро создавать слайды, однако его было бы недостаточно для создания полноценной презентации. Инструменты форматирования текста находятся на вкладке Главная. Для удобства пользователя основные инструменты форматирования текста вынесены в отдельное окно, которое можно вызвать, щелкнув на надписи правой кнопкой мыши и в контекстном меню выбрав пункт Параметры анимации (рис. 10.3).
Рис. 10.3. Окно Параметры анимации
Изменение шрифтаPowerPoint поддерживает все шрифты операционной системы. Чтобы изменить шрифт, нужно сделать следующее.
1. Щелкните кнопкой мыши на текстовом блоке.
2. Выделите символы или фрагмент текста, в котором необходимо изменить шрифт.
3. Выберите шрифт на вкладке Главная или на всплывающей панели. На рис. 10.4 показано окно выбора шрифтов. PowerPoint автоматически изменит шрифт выделенного фрагмента текста или выделенных символов.
Рис. 10.4. Галерея шрифтов