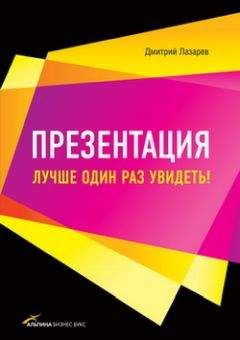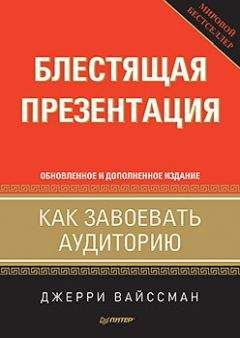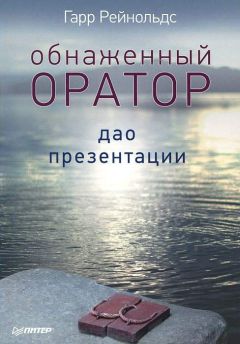Эльвира Вашкевич (2) - PowerPoint 2007. Эффективные презентации на компьютере
2. На вкладке Главная выберите команду Вставить.
3. Для вставки скопированных слайдов можно воспользоваться сочетанием клавиш Ctrl+V (после указания места, куда требуется вставить скопированный слайд). PowerPoint вставит скопированный слайд в указанное место.
Вставка слайдов из других презентацийЭта функция особенно важна в том случае, когда требуется подготовить презентацию на одну тему, но для разных аудиторий (к примеру, одна аудитория – мужчины среднего возраста, другая – школьники). Естественно, презентации должны строиться в разных формах, учитывая особенности той и другой аудитории, но возможно использование одних и тех же слайдов. Кроме того, вставка слайдов из других презентаций требуется при обновлении презентации, если какие-либо данные устарели или нужно провести презентацию товара (продукта, услуги), аналогичного уже презентовавшемуся товару (продукту, услуге). В этом случае можно использовать слайды из других презентаций (предшествующих готовящейся).
Использование слайдов из других презентаций может сэкономить время при создании презентации, однако, прежде чем воспользоваться этими слайдами, следует уточнить авторские права на них. Конечно, слайды из собственных презентаций можно использовать повторно без всяких проблем, а вот если используются чужие, следует запросить у собственника разрешение на такое использование. Проще всего взять расписку: «Я (кто – Ф. И. О.) разрешаю (кому – Ф. И. О.) использовать материалы (перечень материалов) для презентации (указать, для какой именно либо неограниченное использование). Дата, подпись». Как видите, ничего сложного, но может сэкономить не только время, но и нервы, а то и деньги в некоторых случаях.
Для вставки слайдов из других презентаций нужно сделать следующее.
1. Откройте презентацию, в которую будут вставляться слайды из другой презентации.
2. На панели слайдов в обычном виде выделите слайд, после которого должен находиться слайд из другой презентации.
3. На вкладке Главная выберите Создать слайд ► Повторное использование слайдов. Откроется одноименная панель (рис. 12.2).
Рис. 12.2. Окно Повторное использование слайдов
4. В строке Вставить слайд из: укажите путь к презентации, из которой требуется вставить слайд. Это можно сделать, используя кнопку Обзор. Откроется панель со слайдами, находящимися в указанной презентации (рис. 12.3).
Рис. 12.3. Предварительный просмотр повторно используемого слайда
5. Выберите слайд, который нужно использовать повторно. PowerPoint доба вит его в указанное место презентации.
Редактирование слайдов
PowerPoint позволяет взглянуть на слайды с помощью нескольких видов программ-просмотрщиков:
• Образец слайдов – шаблон, по которому можно строить презентацию;
• Макет – подсказывает, какую информацию нужно вставить в образец слайдов.
Приложение автоматически подстраивает Образец слайдов к каждой конкретной презентации. Посмотреть образец слайдов и отредактировать его можно, перейдя на вкладку Вид и выбрав Режимы просмотра презентации ► Образец слайдов. Для этого выполните следующее.
1. Создайте новую презентацию (или откройте существующую). Перейдите на вкладку Вид и выберите Режимы просмотра презентации ► Образец слайдов. PowerPoint отобразит образец слайдов, готовый для редактирования (рис. 12.4).
Рис. 12.4. Образец слайдов
2. Наведите указатель мыши на слайд. Во всплывающей подсказке отобразится название используемой темы оформления и тип используемой разметки (макет). Если щелкнуть кнопкой мыши на слайде, то его можно будет редактировать.
3. Отредактируйте образец слайдов или макет.
4. После окончания работы нажмите кнопку Закрыть режим образца. Приложение закроет режим образца и скроет все колонтитулы, а также применит все сделанные изменения.
Добавление колонтитулов и заголовков
К слайдам можно добавлять колонтитулы и другую информацию.
Добавление колонтитуловЧтобы добавить колонтитулы, нужно сделать следующее.
1. На панели слайдов (вид Обычный) выберите слайд, на который требуется добавить колонтитулы.
2. Перейдите на вкладку Вставка и выберите Текст ► Колонтитулы. Откроется одноименное окно (рис. 12.5).
Рис. 12.5. Окно Колонтитулы
3. На вкладке Слайд выберите, какую информацию должен содержать слайд.
4. После завершения выбора нажмите кнопку Применить или Применить ко всем.
Добавление колонтитулов и заголовков к пометкам и выдачамЧтобы добавить колонтитулы и заголовки к пометкам и выдачам, нужно перейти на вкладку Вставка и выбрать Текст ► Колонтитулы, а в открывшемся окне выбрать вкладку Заметки и выдачи. Далее следует действовать так, как описано в предыдущем подразделе.
Глава 13
Добавление графиков, диаграмм и таблиц
Одинаковые приборы, проверенные одинаковым образом, будут в эксплуатации вести себя совершенно по-разному.
Универсальные законы для молодых инженеров, разработанные комитетом по практическим рекомендациям международной ассоциации инженеров-философов[29]В разделе «Этап пятый. Выбор средств представления для презентации» главы 1 мы уже немного говорили о том, какое значение для презентации имеет правильный выбор и использование графиков, диаграмм и таблиц. Как вы понимаете, это значение не уменьшается из-за того, что для создания презентации используется приложение PowerPoint. Более того, использование данных средств представления с помощью приложения PowerPoint еще более необходимо, так как графики, диаграммы, схемы и таблицы помогают выстроить то самое доказательство идеи, искусством представления которого и является презентация. Человеческая психология такова, что человек лучше воспринимает график либо диаграмму, чем их словесное описание. Графики более наглядны и, соответственно, вызывают гораздо больше доверия. В этой главе мы подробно рассмотрим, как создавать графики, диаграммы и таблицы в PowerPoint 2007.
Создание диаграммы
Для создания диаграммы нужно выполнить следующее.
1. Перейдите на вкладку Вставка и в группе Иллюстрации нажмите кнопку Диаграмма (рис. 13.1).
Рис. 13.1. Кнопка для добавления диаграммы
2. Откроется окно вставки диаграммы, в котором нужно выбрать тип диаграммы и нажать кнопку ОК.
3. PowerPoint разделит рабочую область экрана на две части. В одной откроется диаграмма PowerPoint, во второй – рабочая книга Excel (рис. 13.2).
4. Следует изменить данные в Excel на действительные.
5. После ввода данных удостоверьтесь, что область данных, по которым будет строиться диаграмма, выделена. Если нет, то ее следует выделить.
6. Щелкните кнопкой мыши на слайде в PowerPoint. Приложение обновит диаграмму согласно введенным данным.
7. Закройте окно Excel.
8. Чтобы изменить данные в процессе, следует щелкнуть кнопкой мыши на диаграмме, перейти на контекстную вкладку Конструктор и выбрать Данные ► Изменить данные.
Рис. 13.2. Вставка диаграммы
Настройка диаграммы
Для изменения макета диаграммы выполните следующее.
1. Щелкните кнопкой мыши на диаграмме. PowerPoint отобразит контекстный инструмент Работа с диаграммами и его контекстную вкладку Конструктор.
2. Перейдите на контекстную вкладку Конструктор.
3. В группе Макеты диаграмм нажмите кнопку Экспресс-макет (рис. 13.3), затем щелкните кнопкой мыши на желаемом макете. PowerPoint изменит макет диаграммы.
Рис. 13.3. Макеты диаграмм
Изменение стиля диаграммыДля изменения стиля диаграммы сделайте следующее.
1. Выберите диаграмму.
2. Перейдите на контекстную вкладку Конструктор.
3. В группе Стили диаграмм выберите стиль и щелкните на нем кнопкой мыши.
4. PowerPoint применит к диаграмме выбранный стиль.
Создание объектов SmartArt
Объекты SmartArt, или «умные картинки», – это нововведение Microsoft.
Добавление «умных» объектов на слайдЧтобы добавить на слайд объекты SmartArt, нужно сделать следующее.
1. Выберите слайд, в который требуется вставить объект.
2. Перейдите на вкладку Вставка и выберите Иллюстрации ► SmartArt. Откроется галерея объектов (рис. 13.4).
3. Выберите категорию объекта, щелкнув на ней кнопкой мыши.
4. Дважды щелкните кнопкой мыши на выбранном объекте.
5. Вместо двойного щелчка кнопкой мыши можно выделить объект, тогда справа появится описание объекта. После этого нажмите кнопку OK, и объект будет добавлен на слайд.