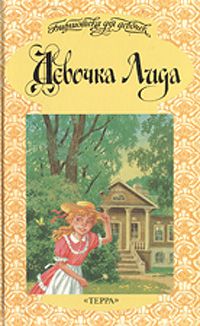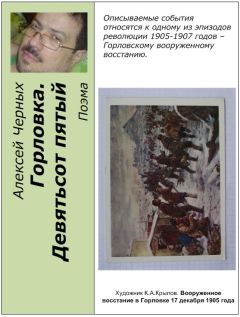Владимир Пташинский - 33 лучшие программы для ноутбука. Популярный самоучитель
8. Если тарифы действуют только в будни, нажмите кнопку Пн – Пт, если только в выходные и праздники – кнопку Сб, Вс, ПР. Если указанные вами тарифы действуют всегда, ничего не нажимайте.
9. Нажмите кнопку с красной стрелкой вправо, расположенную примерно в центре вкладки Тарифы. Указанный тариф добавится в раскрывающийся список Все дни.
Далее следует указать время начала периода, в течение которого действуют другие тарифы, и повторить все вышеописанные действия (рис. 6.32).
Рис. 6.32. Добавлено два тарифа: дневной и ночной
Мы рассмотрели достаточно простой пример. На самом деле некоторые поставщики интернет-услуг предлагают уж очень «заковыристые» тарифные планы, в них может быть много нюансов, которые нужно учитывать. Например, по средам действует льготный тариф (допустим, с 15.00 до 18.00), в течение которого стоимость входящего мегабайта понижается. Программа Internet Connection Count позволяет учесть все эти тонкости. Обратите внимание на набор раскрывающихся списков в области Тарифные планы по дням недели на вкладке Тарифы. В каждом раскрывающемся списке можно указать тариф для определенного дня недели. Для этого, перед тем как нажать кнопку с красной стрелкой вправо, нужно снять флажок Все дни недели один тариф и установить переключатель в позицию слева от раскрывающегося списка, соответствующего нужному дню недели. Таким образом вы можете расписать тарифы для любого дня недели и периода с точностью до минут.
Некоторые тарифные планы предполагают льготные тарифы по праздничным дням. Однако в разных государствах и даже в отдельных республиках и субъектах федерации могут быть свои праздники. Сформировать список праздничных дней вы можете в области Список праздничных дней. В нижних раскрывающихся списках выбираете число и месяц и нажимаете кнопку Добавить. Заданная дата при этом добавляется в раскрывающийся список, расположенный выше.
Однако это еще не все. Некоторые тарифные планы обязывают оплачивать разовое соединение или имеют неоплачиваемый порог соединения. Чтобы указать эти тонкости, нужно нажать кнопку Дополнительно. Появится окно Тарифы – Дополнительно (рис. 6.33).
Рис. 6.33. Окно Тарифы – Дополнительно
Вы уже, наверное, обратили внимание, насколько удобно настраивать программу Internet Connection Count. Почти каждое поле, флажок, переключатель или кнопка снабжены подробнейшими и понятными подсказками. Например, взглянув на окно Тарифы – Дополнительно (см. рис. 6.33), нетрудно догадаться, для чего предназначен флажок Поминутная оплата.
Некоторые тарифные планы также предполагают определенные льготные лимиты (по времени или объему информации). Например, первые 100 Мбайт вы можете скачать по льготным тарифам, а все последующие будут оплачиваться согласно обычным тарифам. Эти настройки производятся в окне, появляющемся при нажатии кнопки Лимиты.
Некоторые поставщики услуг связи предлагают тарифы, в которых стоимость трафика варьируется в зависимости от его объема. Например, 1 Мбайт стоит 2 рубля. Однако если вы скачиваете 100 Мбайт и более, стоимость 1 Мбайт падает до 1,8 рубля. А если речь идет о гигабайтах, то 1 Мбайт стоит уже 1,5 рубля. Чтобы сформировать список изменений тарифа в зависимости от трафика, нажмите кнопку Трафик-тарифы. Появится одноименное окно. Как видите, и в нем все элементы снабжены очень подробными подсказками (рис. 6.34).
Рис. 6.34. Окно Трафик-тарифы. Пример списка зависимости стоимости трафика от объема информации
Нажав кнопку IP-тарифы, вы откроете одноименное окно, в котором можно указать диапазон IP-адресов, для которых действуют какие-либо отличные от остальных тарифы. Как правило, такое бывает только в достаточно крупных корпоративных сетях.
Итак, правильно указать всю информацию о тарифах ваших интернет-соединений – это уже полдела. Однако есть еще настройки, которые нельзя обойти стороной. Перейдите на вкладку Редактор в окне Настройки (рис. 6.35).
Рис. 6.35. Вкладка Редактор
На ней можно указать единицу расчета трафика (КБ или МБ), обозначение денежной единицы, остаток денег на счете и многие другие параметры.
На вкладке Общие настраиваются общие параметры программы. Нет необходимости комментировать что-либо: все достаточно понятно из подсказок.
На вкладках Вид и Экран настраиваются параметры, имеющие отношение к внешнему виду окон программы: цвета, шрифты, отображаемые данные и пункты меню и т. д.
Важные настройки выполняются на вкладке Связь. Здесь вы можете указать программе, например, автоматически переключаться на подсчет сетевого трафика при подключении ноутбука в компьютерной сети, периодичность проверки обновлений программы, включить функцию отключения от Интернета в заданное время или при скорости соединения ниже определенного значения и т. д.
Если ваш ноутбук является шлюзом, через который все остальные компьютеры сети получают доступ в Интернет, вы можете считать не собственный, а суммарный трафик. Для настройки этих (и некоторых других) параметров следует перейти на вкладку IP/LAN.
Теперь о том, как пользоваться программой.
Чтобы установить соединение, следует щелкнуть правой кнопкой мыши на панели программы и в появившемся контекстном меню выбрать команду Соединение с… → <Имя соединения>. Можете также выполнить команду Соединение с… → Самый дешёвый →…по времени или Соединение с… → Самый дешёвый →…по трафику. Программа проанализирует данные об указанных вами тарифах и выберет соединение с самым дешевым в текущую минуту тарифом.
В течение сеанса работы просто посматривайте на панель программы. В полях отображаются данные о продолжительности сеанса связи, трафике (в течение сеанса и суммарном), сумме затраченных денег (рис. 6.36), расчетной сумме остатка на счете, системном времени и т. д. Чтобы узнать, что отображается в том или ином поле, следует навести на него указатель мыши. Появится всплывающая подсказка.
Рис. 6.36. Потрачено 27 копеек
Программа также позволяет отобразить на экране график скорости соединения, окно с информацией об активном в данный момент тарифном плане, синхронизировать системные часы с одним из серверов в Интернете и т. д. Управление приложением и отображение той или иной информации осуществляется с помощью контекстного меню.
Вы также можете отобразить отчеты, в которых содержится исчерпывающая информация о ваших затратах на Интернет в течение сеанса работы. Для этого нужно в контекстном меню программы выполнить команду Отчёт соединения.
В окне Отчёт соединения информацию можно отобразить в виде таблицы или графика, а также экспортировать данные в Microsoft Excel.
Чтобы разорвать соединение, воспользуйтесь средствами Windows или выполните в контекстном меню программы команду Разорвать соединение.
Как вы могли убедиться, программа Internet Connection Count содержит огромное количество настроек. Необходимо некоторое время, чтобы разобраться со всеми тонкостями настройки приложения. Однако, повторюсь, благодаря подробным подсказкам сделать это будет несложно.
Заключение
Что ж, подведем итоги. Из этой книги вы узнали, что ноутбук можно использовать так же, как и настольный компьютер, и при этом довольствоваться его номинальными параметрами, либо подойти к ноутбуку более серьезно, оптимизировав его работу.
Напоследок кратко повторим основные правила оптимального использования мобильного компьютера.
Правильно выбранный режим энергосбережения позволяет увеличить (иногда весьма значительно) время автономной работы. Кроме того, он несколько сокращает количество циклов разряда/заряда аккумулятора, а значит, продлевает срок его службы. Режимы энергосбережения можно настроить средствами операционной системы. Чтобы сделать более тонкие настройки, необходимо воспользоваться специальными программами, которые управляют быстродействием и режимом питания центрального и графического процессоров. Кроме того, подобные приложения управляют режимами работы жестких дисков, уменьшают яркость дисплея, переводят ноутбук в спящий и ждущий режимы при отсутствии активности со стороны пользователя и т. д. Некоторые из таких программ мы рассмотрели в данной книге.
Современные операционные системы обладают красочным интерфейсом с различными визуальными эффектами. Эта красота не самым лучшим образом сказывается на времени автономной работы. Кроме того, операционная система содержит большое количество постоянно работающих служб, многие из которых далеко не всем нужны. Программы для тонкой настройки операционной системы (твикеры) позволяют даже неподготовленному пользователю с помощью всего нескольких щелчков кнопкой мыши оптимизировать работу Windows (отключив ненужные функции, службы и визуальные эффекты), вычистить и дефрагментировать реестр, а также удалить временные файлы, замедляющие работу системы.