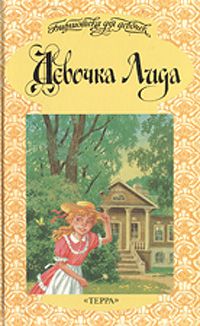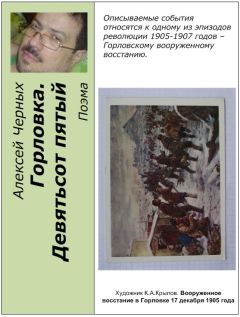Владимир Пташинский - 33 лучшие программы для ноутбука. Популярный самоучитель
Изначально приложение предназначено для абонентов сети «Билайн», о чем говорит логотип этого оператора сотовой связи в правом нижнем углу окна программы. Им даже настраивать ничего не придется: все уже сделано. Однако разработчики программы любезно предоставили возможность настраивать соединение и с другими операторами сотовой связи. Все, что вам понадобится, – узнать некоторые параметры соединения с Интернетом у вашего сотового оператора. Большинство операторов размещают эту информацию на своих сайтах: www.mts.ru, www.megafon.ru и т. д.
При первом запуске программы появляется мастер настройки. В его первом окне нет ничего интересного: вы увидите приветствие и краткое описание возможностей программы. Поэтому смело нажимайте кнопку Далее.
В следующем окне мастера расположен список поддерживаемых моделей телефонов. Вероятно, при обновлении программы он будет пополняться новыми моделями. Здесь вам предлагается подключить телефон к компьютеру любым из доступных способов (рис. 6.21).
Рис. 6.21. Список поддерживаемых телефонов
После нажатия кнопки Далее в окне мастера появляется список обнаруженных устройств и порт, к которому подключен телефон (рис. 6.22).
Рис. 6.22. Обнаружен подключенный телефон
Нажмите кнопку Готово. Программа проверит и установит необходимые сетевые компоненты и модем. Затем нажмите кнопку Закрыть. Итак, повторюсь, если вы – абонент «Билайн», для вас уже все настроено. Нажмите кнопку Подключить (с изображением телефонной трубки) и приступайте к работе. Вы в Сети.
Если же вы являетесь абонентом другого оператора сотовой связи, то необходимо сделать еще кое-что. Нажмите кнопку Открыть настройки с изображением гаечного ключа (рис. 6.23).
Рис. 6.23. Здесь нужно выбрать категорию настройки
Окно настроек предлагает сделать следующее.
• Добавить новый телефон. Это на тот случай, если вы сменили телефон или периодически используете для связи разные телефоны.
• Изменить настройки соединений. Здесь вам предстоит настроить соединение согласно требованиям вашего оператора.
• Изменить настройки программы. Речь идет об общих настройках приложения GPRS Explorer, рассмотрим их чуть позже.
Как же изменить настройки соединения?
Установите переключатель в положение Изменить настройки соединений и нажмите кнопку Далее. Как видите, программа вновь запрашивает дальнейшие действия.
Установите переключатель в положение Создать новое соединение для вновь подключаемых устройств и нажмите кнопку Далее.
Теперь нужно указать параметры соединения.
• Название подключения – можете придумать любое понятное вам.
• Имя пользователя и Пароль – часто у сотовых операторов эти параметры совпадают. Например, для доступа в сеть оператора МТС указывается имя и пароль mts. Лучше уточнить эти данные у оператора.
• Домен и APN (точка доступа) – следует узнать у оператора и указать в соответствующих полях (рис. 6.24).
Рис. 6.24. Первое окно настройки соединения
После нажатия кнопки Далее появляется следующее окно мастера настройки.
Здесь нужно указать IP-адрес, а также первичный и альтернативные адреса DNS. Адреса WINS используются редко (рис. 6.25). В любом случае уточните эту информацию у оператора. Нажмите кнопку Далее. В следующем окне следует указать адрес прокси-сервера, если таковой будет использоваться, после чего нажать кнопку Готово, а затем – кнопку Закрыть.
Рис. 6.25. Второе окно настройки соединения
Настройка закончена. Теперь, чтобы подключиться к сети Интернет, необходимо нажать кнопку Подключить и в появившемся контекстном меню выбрать нужное соединение (если таковых было создано несколько) (рис. 6.26). Отключение от Сети происходит при нажатии этой же кнопки.
Рис. 6.26. Выбор нужного соединения
Во время соединения в окне программы отображается некоторая полезная информация (рис. 6.27).
Рис. 6.27. Соединение установлено
График демонстрирует активность соединения, то есть объемы полученной и переданной информации. Справа от него отображаются данные об общем объеме принятой и переданной информации (что важно, мы ведь платим деньги за каждый мегабайт), а также актуальная и максимальная скорость соединения, которая была зарегистрирована в течение сеанса связи.
Еще одним удобством является отдельный график скорости соединения, появляющийся в правом нижнем углу Рабочего стола. Причем отображается этот полупрозрачный график всегда поверх всех окон. Таким образом, окно программы можно свернуть в область уведомлений, при этом вы будете контролировать сетевой трафик (рис. 6.28).
Рис. 6.28. График, отображаемый в правой нижней части Рабочего стола
Теперь немного об общих настройках программы.
1. Нажмите кнопку Открыть настройки.
2. Установите переключатель в положение Изменить настройки программы.
3. Нажмите кнопку Далее (рис. 6.29).
Рис. 6.29. Окно настроек программы GPRS Explorer
Как видите, настройки более чем скромны. Вы лишь можете добавить программу в список автоматически загружаемых, обнулить счетчики трафика, а также выбрать единицы измерения скорости соединения. Кстати, все созданные в приложении соединения автоматически помещаются в папку Подключение в главном меню. Таким образом, активизировать созданное соединение можно средствами операционной системы, не запуская GPRS Explorer.
Internet Connection Count
Сегодня существует масса способов подключиться к сети Интернет. Это можно сделать и через обычный модем (кстати, встроенный в любой ноутбук), и посредством высокоскоростных технологий (ADSL и спутниковая связь), и через мобильный телефон. Владельцы ноутбуков особенно часто используют несколько способов подключения, например на работе – через локальную сеть, дома – через модем, а при автономной работе – через мобильный телефон.
Любой способ подключения, в свою очередь, предполагает определенный набор различных тарифных планов. Мало того, некоторые виды связи (например, модемная) оплачиваются повременно (то есть за время, проведенное в Интернете), а некоторые – за объем полученных (переданных) данных. При подключении через ADSL оплата происходит, как правило, только за объем полученных данных, а при подключении через GPRS – за полный объем данных (и входящих, и исходящих). А сколько предлагается различных скидок за использование связи в ночное время и выходные! Всех цифр не упомнить, особенно если вы используете сразу несколько видов связи и тарифных планов. А знать, сколько денег тратится в Интернете, хочется. Мало того, иногда это просто необходимо.
Программа Internet Connection Count позволит всегда держать на контроле ваши расходы на связь. Она состоит из панели и окна счетчиков, которые всегда располагаются поверх всех открытых окон и могут быть перемещены в любое удобное место независимо друг от друга (рис. 6.30).
Рис. 6.30. Панель программы и окно счетчиков
Программу необходимо настроить. В первую очередь настройка сводится к указанию всех нужных тарифов.
1. Щелкните правой кнопкой мыши на любом участке панели программы. В появившемся контекстном меню выполните команду Настройки. Появится окно настроек, состоящее из нескольких вкладок.
2. Перейдите на вкладку Тарифы (рис. 6.31).
Рис. 6.31. Вкладка Тарифы
3. На первый взгляд, все не очень просто. На самом деле это не так. Прежде всего нужно выбрать тип соединения, тарифы которого вы будете указывать.
4. В раскрывающемся списке, который расположен в левой нижней части окна и содержит перечень всех ранее созданных сетевых подключений, выберите нужное соединение.
5. В полях, расположенных в области Запись строки тарифных планов, задайте начало диапазона времени, в течение которого действуют тарифы. Например, если определенный тариф начинает действовать с 8 часов утра, введите в поле ч число 8, а в поле м – 00.
6. Укажите величину тарифа (в рублях и копейках):
· в поля Оплата времени – если данное соединение предполагает повременную оплату;
· в поля Оплата трафика – если соединение предполагает оплату за объем полученной и отправленной информации. Обратите внимание, тарифы за входящий и исходящий трафик указываются отдельно друг от друга.
7. Если вы указываете тарифы без НДС (многие поставщики услуг в своих прайс-листах так и указывают тарифы), задайте в поле…с добавлением ставку НДС (по умолчанию – 18 %) и нажмите кнопку справа. К тарифам будет добавлен НДС в указанном размере.
8. Если тарифы действуют только в будни, нажмите кнопку Пн – Пт, если только в выходные и праздники – кнопку Сб, Вс, ПР. Если указанные вами тарифы действуют всегда, ничего не нажимайте.
9. Нажмите кнопку с красной стрелкой вправо, расположенную примерно в центре вкладки Тарифы. Указанный тариф добавится в раскрывающийся список Все дни.