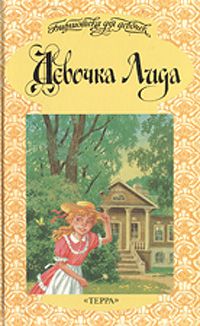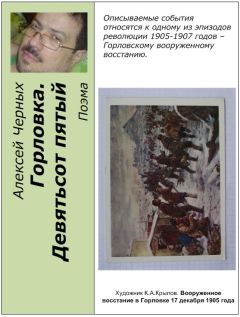Владимир Пташинский - 33 лучшие программы для ноутбука. Популярный самоучитель
Следует отметить, что использование программ IP Operator и MultiNetwork Manager совершенно не оправдывает себя, если вы пользуетесь только одной компьютерной сетью с неизменными параметрами. В этом случае гораздо проще настроить сетевое соединение средствами операционной системы и не забивать винчестер ноутбука лишними программами. Данные приложения существенно облегчают жизнь, только если вы периодически пользуетесь доступом к двум и более сетям.
Net Profile Switch
Рассмотрим еще одну программу для создания сетевых профилей и быстрого переключения между ними. Она, на мой взгляд, является золотой серединой между MultiNetwork Manager и IP Operator. Приложение содержит множество элементов для тонкой настройки сетевого профиля и в то же время обладает простым и удобным интерфейсом.
При первом запуске программа сообщает об отсутствии сетевых профилей и предлагает создать новый. После нажатия кнопки Да появляется окно создания и настройки сетевого профиля (рис. 6.16).
Рис. 6.16. Окно настройки нового профиля
Оно содержит множество вкладок. На вкладке General (Основные) вам предлагается указать имя создаваемого профиля и выбрать значок для него. Значки как нельзя лучше характеризуют создаваемый профиль. Так, например, профиль для подключения к домашней сети можно обозначить значком № 5 (с изображением домика), а профиль для подключения к сети посредством мобильного телефона – значком № 3 (с изображением телефона).
Далее следует перейти на вкладку Network (Сеть) (рис. 6.17).
Рис. 6.17. Вкладка Network (Сеть)
В списке Available network interfaces in your system (Доступные сетевые интерфейсы в вашей системе) следует выделить сетевой адаптер, для которого создается профиль.
Далее необходимо установить флажок Change this network-interface's settings when the profile is activated (При активизации профиля изменить эти сетевые настройки). Поля, расположенные ниже, станут доступными для редактирования.
В поле IP Address (IP-адрес) следует указать IP-адрес вашего компьютера, а в поле Subnet Mask (Маска подсети) – маску подсети. При необходимости введите адрес шлюза в поле Default gateway (Шлюз по умолчанию) и адреса DNS (первичный и альтернативный) в соответствующих полях.
Если в вашей сети используется прокси-сервер, перейдите на вкладку Proxy (Прокси) и укажите необходимые данные.
На вкладке Firewall (Брандмауэр) включите или отключите брандмауэр для создаваемого профиля.
На вкладке Net drives & shares (Сетевые диски и ресурсы) вы можете добавить в список сетевые диски, к которым нужно подключаться при активизации данного сетевого профиля, а также папки и другие ресурсы с атрибутом «общий доступ». Если установить флажки Disconnect previous network drives first (Отключить сначала предыдущие сетевые диски) и Disconnect previous network shares first (Отключить сначала предыдущие сетевые ресурсы), при активизации профиля сначала будут отключаться сетевые диски и общие ресурсы, которые были подключены до активизации создаваемого профиля (рис. 6.18).
Рис. 6.18. В профиль добавлены общие ресурсы и подключаемые сетевые диски
На вкладке Printer (Принтер) вы можете выбрать сетевые принтеры, которые будут доступны при активизации создаваемого профиля.
Вкладка VPN & Dial-up (Модемное соединение) служит для выбора ранее созданного удаленного или модемного соединения, если таковое требуется запустить при активизации профиля. Например, если вы создаете профиль для подключения к Интернету с помощью модема, выберите на этой вкладке нужное подключение (предварительно его следует создать средствами операционной системы).
На вкладке SMTP при необходимости укажите адрес SMTP-сервера для данного профиля.
Если при активизации сетевого профиля требуется подключиться к определенной рабочей группе сети, перейдите на вкладку Workgroup (Рабочая группа) и укажите имя этой рабочей группы. Данная функция работает только в Windows ХР или более поздней, поскольку в предыдущих версиях Windows для реализации перехода в другую рабочую группу требуется перезагрузка компьютера.
После того как все настройки профиля сделаны, нажмите кнопку ОК. Окно настройки закроется, а значок созданного профиля появится в основном окне программы.
Нажмите кнопку Save changes (Сохранить изменения), чтобы применить сделанные изменения.
Далее следует приступить к созданию всех остальных необходимых сетевых профилей. Напомню, что при использовании только одного профиля подобные программы не имеют практической пользы (один неизменный профиль можно настроить и средствами Windows).
Чтобы создать новый профиль, следует нажать кнопку New profile (Новый профиль) и в появившемся окне повторить вышеуказанные действия.
В конечном итоге значки всех созданных вами профилей появятся в основном окне программы (рис. 6.19).
Рис. 6.19. Значки доступных профилей в окне программы
Конфигурацию созданных профилей можно экспортировать в файл, чтобы в дальнейшем (например, в случае переустановки Windows) их можно было быстро восстановить (а не создавать вновь). Чтобы экспортировать профили в файл, выполните команду меню File → Export (backup) profiles to file (Файл → Экспортировать профили в файл). Появится стандартное окно Сохранить как, в котором нужно указать имя файла профилей и папку его размещения. Импортировать ранее созданный файл резервной копии профилей в программу можно, выполнив команду меню File → Import Profiles from file (Файл → Импортировать профили из файла).
Чтобы изменить настройки ранее созданного профиля, нужно выделить его значок в окне программы и нажать кнопку Edit (Правка). Появится окно редактирования профиля (точно такое же, как и окно создания профиля), в котором нужно внести необходимые изменения. Если же профиль необходимо удалить, следует щелкнуть на его значке правой кнопкой мыши и в появившемся контекстном меню выполнить команду Delete (Удалить).
Теперь о том, как пользоваться программой. Итак, если все нужные профили созданы, то при подключении к сети следует выделить нужный профиль в окне программы и нажать кнопку Activate (Активизировать). Все настройки, требуемые для данного сетевого подключения, будут активизированы.
Немного о настройках программы. На самом деле их не так уж много, и все они сводятся к загрузке программы и реакции на определенные события. Окно настроек приложения (рис. 6.20) вызывается нажатием кнопки Settings (Настройки).
Рис. 6.20. Окно настройки программы
С помощью флажков в области Net Profile Switch settings можно добавить программу в автозагрузку, заставить ее загружаться в область уведомлений, закрывать окно приложения при активизации профиля, а также автоматически выбирать при загрузке последний использовавшийся профиль.
С помощью переключателя Double click settings задается реакция программы на двойной щелчок кнопкой мыши на значке профиля: редактирование настроек профиля или его активизация.
GPRS Explorer
Работая с ноутбуком или компьютером, очень часто приходится выходить в Интернет. Конечно, если вы находитесь в офисе или дома, нет ничего проще: подключаете ноутбук к телефонной розетке, модему ADSL или к сети, в которой реализован доступ в Интернет. А если вы работаете на улице, в поезде или в другом месте, где нет возможности использовать кабельное подключение? Здесь на помощь приходит сотовая связь, обеспечивающая доступ в Интернет посредством GPRS. Мобильные телефоны есть почти у всех. Подавляющее большинство моделей (за исключением совсем бюджетных) оборудованы встроенным GPRS-модемом и способны подключаться к компьютеру (с помощью кабеля, инфракрасного порта или Bluetooth-контроллера). Таким образом, вы можете выйти в Интернет, где бы вы ни находились, лишь бы в данной местности была доступна сотовая связь.
Для реализации такого соединения необходимо соблюсти следующие условия.
• Обеспечить соединение телефона (смартфона или коммуникатора) с компьютером (через кабель, инфракрасный порт или Bluetooth).
• Установить на компьютер драйверы модема вашего телефона (обычно поставляются вместе с телефоном).
• Настроить параметры соединения.
Первые два пункта мы рассматривать не будем: моделей телефонов много, способов подключения, как видите, тоже несколько. А вот с настройкой параметров соединения часто возникают сложности. Конечно, у опытных пользователей подобное утверждение может вызвать улыбку, но ведь не все родились с ноутбуком в руках. Все когда-то приходится осваивать в первый раз.
Настройка параметров соединения средствами операционной системы заключается, как правило, в настройке самого модема и соединения. В большинстве случаев в окне настройки модема необходимо указать строку инициализации, без которой соединение не установится. Причем у разных сотовых операторов эти строки разные.
В настройках соединения необходимо указать IP-адреса, номер дозвона, имя и пароль для доступа в сеть, а также многие другие параметры, такие как, например, необходимость сжатия IP-заголовков. Неподготовленный пользователь не сразу разберется, что это такое и где находится. Вот тут на помощь и приходит программа GPRS Explorer, позволяющая «не ползать» в окнах операционной системы в поисках той или иной настройки. Все можно сделать в рамках одной программы.