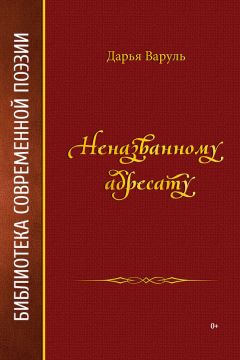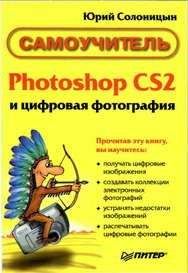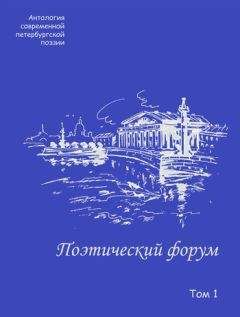Юрий Солоницын - Photoshop CS2 и цифровая фотография (Самоучитель). Главы 1-9
Рис. 8.20. Пример использования инструмента Art History Brush (Художественная восстанавливающая кисть): исходное изображение (слева) и изображение после закрашивания восстанавливающей кистью (справа)
Выбор режима наложения изображений
Рассматривая использование многих инструментов, мы сталкивались с параметром Mode (Режим). Для некоторых инструментов (таких как Dodge (Осветлитель) или Sponge (Губка)) этот параметр имеет особое значение, рассмотренное при их описании. Для большинства инструментов, а также в некоторых других случаях (в команде Fade (Ослабление), при выборе режима наложения слоев) этот параметр определяет режим наложения изображения на выбранном слое, создаваемого фильтром или инструментом, на уже имеющееся изображение или на лежащие ниже слои. В этом разделе мы рассмотрим свойства режимов наложения изображений. Обратите внимание —для конкретного инструмента или фильтра могут быть доступны далеко не все из описанных здесь режимов:
• Normal (Нормальный) — в этом режиме пикселы текущего слоя или создаваемого изображения (дальше будем называть их новыми) просто располагаются поверх текущего изображения (далее — старые пикселы). Наложение производится с учетом прозрачности слоев, плотности наносимого инструментом штриха, а также изменения прозрачности, задаваемого формой кисти выбранного инструмента.
• Dissolve (Растворение) — режим, аналогичный режиму Normal (Нормальный), с той лишь разницей, что изменения прозрачности имитируются при помощи случайного удаления новых пикселов. На рис. 8.21 приведены примеры штрихов, оставленных инструментом Brush (Кисть).
• Behind (Подложка) —доступен только при рисовании на существующем слое, имеющем прозрачные участки. Инструмент обрабатывает только прозрачные участки изображения, оставляя штрих сзади уже существующего на слое изображения.
• Clear (Очистка) —доступен только при рисовании на слоях, отличных от фонового. Инструмент действует, как инструмент Erase (Ластик).
Рис. 8.21. Примеры штрихов, оставленных инструментом Brush в режимах Normal (вверху) и Dissolve (внизу).
• Darken (Замена темным) — инструмент или изображение, находящееся на слое, воздействует только на пикселы, яркость которых больше, чем у новых пикселов (из старого и нового пикселов остается более темный).
• Lighten (Замена светлым) — инструмент или изображение, находящееся на слое, воздействует только на пикселы, яркость которых меньше, чем у новых пикселов (из старого и нового пикселов остается более светлый).
• Multiply (Умножение) — результат наложения старого и нового пикселов напоминает результат рисования на одной поверхности прозрачными маркерами или наложения друг на друга прозрачных пленок. При наложении черного цвета в этом режиме результатом будет черный цвет, при наложении белого старое изображение не изменится.
• Color Burn (Затемнение) — цвет старых пикселов затемняется путем увеличения контраста, для того чтобы соответствовать цвету накладываемых новых пикселов. Наложение пикселов белого цвета не изменяет старые пикселы.
• Linear Burn (Линейное затемнение) —аналогичен предыдущему режиму, но затемнение пикселов производится за счет уменьшения их яркости.
• Screen (Осветление) — изображения накладываются так, как смешиваются изображения двух проецируемых на один экран слайдов. Наложение белого пиксела дает белый цвет, наложение черного не изменяет старых пикселов.
• Color Dodge (Отбеливание) — цвет старых пикселов осветляется путем уменьшения контраста, для того чтобы соответствовать цвету накладываемых новых пикселов. Наложение пикселов черного цвета не изменяет старые пикселы.
• Linear Dodge (Линейное отбеливание) — аналогичен предыдущему режиму, но осветление пикселов производится за счет увеличения их яркости.
• Overlay (Перекрытие) — пикселы накладываются в режиме Multiply (Умножение) или Screen (Осветление) в зависимости от яркости старых пикселов. Это позволяет придать изображению окраску, сохранив его тени и блики.
• Soft Light (Мягкий свет) — если цвет новых пикселов ярче, чем 50-процентный серый, старые пикселы осветляются, если новые пикселы темнее 50-процентного серого, старые пикселы затемняются. Степень воздействия зависит от того, насколько цвет новых пикселов отличается от нейтрального серого.
• Hard Light (Жесткий свет) — если цвет новых пикселов ярче, чем 50-процентный серый, производится наложение в режиме Screen (Осветление), если новые пикселы темнее 50-процентного серого — наложение в режиме Multiply(Умножение). Степень воздействия зависит от того, на сколько цвет новых пикселов отличается от нейтрального серого.
• Vivid Light (Живой свет) — если цвет новых пикселов ярче, чем 50-процентный серый, производится увеличение контраста старых пикселов, если новые пикселы темнее 50-процентного серого, производится уменьшение контраста.
• Linear Light (Яркий свет) — если цвет новых пикселов ярче, чем 50-процентный серый, производится увеличение яркости старых пикселов, если новые пикселы темнее 50-процентного серого, производится уменьшение яркости.
• Pin Light (Точечный свет) — если цвет новых пикселов ярче, чем 50-процентный серый, производится наложение в режиме Lighten (Более светлый), если новые пикселы темнее 50-процентного серого — наложение в режиме Darken (Замена темным).
• Hard Mix (Усиление) — цвета накладываются таким образом, что результирующий цвет имеет минимальные или максимально возможные значения цветовых составляющих. Цвета, уже удовлетворяющие этим условиям, не изменяются. Результат смешения зависит как от цвета переднего плана (новых пикселов), так и от цвета пикселов исходного изображения.
• Difference (Разница) — производится вычитание значений яркости по всем цветовым каналам (вычитается цвет с меньшей яркостью из цвета с большей яркостью). Наложение белого цвета инвертирует изображение, наложение пикселов черного цвета не изменяет старые пикселы.
• Exclusion (Исключение) — эффект, аналогичный наложению в режиме Difference (Разница), но полученное в результате изображение имеет меньший контраст, становится более близким к нейтральному серому цвету.
• Hue (Цветовой тон) — старые пикселы сохраняют насыщенность цвета и яркость, но приобретают оттенок новых пикселов. Полезен для коррекции оттенков старого изображения.
• Saturation (Насыщенность) — старые пикселы сохраняют яркость и оттенок, но приобретают насыщенность новых пикселов. Режим позволяет вам корректировать насыщенность выбранных участков изображения.
• Color (Цветность) — старым пикселам присваиваются значения оттенка и насыщенности новых пикселов, яркость старых пикселов (а значит, и форма изображенного объекта) не изменяется. В этом режиме можно изменять цвет изображенных объектов, например изменить цвет глаз или волос на портрете.
• Luminosity (Яркость) — старые пикселы сохраняют оттенок изображения и насыщенность, приобретая яркость новых пикселов. Этот режим позволяет наносить на изображения призрачные штрихи или проецировать на него другое изображения (для этой цели во многих случаях гораздо лучше подходит режим Screen (Осветление)).
Понимая физический смысл различных режимов наложения штрихов и слоев, вы можете с успехом использовать их для получения художественных эффектов и имитации природных явлений. Большую помощь в этом вам окажет регулируемая прозрачность (или плотность) слоев и штрихов, наносимых рисующими инструментами.
СОВЕТ. Можно просмотреть цветные иллюстрации использования различных режимов наложения изображений в справочной системе Adobe Photoshop CS 2. Для этого обратитесь к разделу Blending mode examples (Примеры режимов наложения).
Инструменты Hand и ZoomЭти инструменты влияют не на само изображение, а на масштаб вывода изображения на экран и позволяют быстро перемещаться от одной области изображения к другой, выбирая нужный участок.
Инструмент Hand (Рука) дает возможность быстро схватить изображение и прокрутить его в окне документа. Это гораздо удобнее, чем использовать полосы прокрутки. Чтобы применить инструмент, выберите его, подведите к изображению и перемещайте курсор, удерживая нажатой левую клавишу мыши. На панели свойств инструмента находится флажок Scroll All Windows (Перемещать во всех окнах), при установке которого будут одновременно прокручиваться все открытые окна.
Также на панели свойств инструмента вы найдете три кнопки, позволяющие быстро установить масштаб изображения, равный 100 % (одному пикселу изображения соответствует один пиксел на экране), подогнать масштаб для отображения всего изображения в свободной части окна Adobe Photoshop и просмотреть изображение таким по размеру, каким оно будет при выводе на принтер.