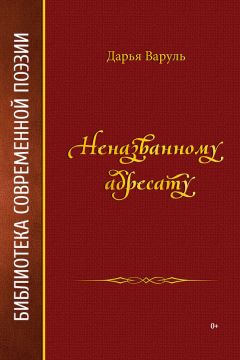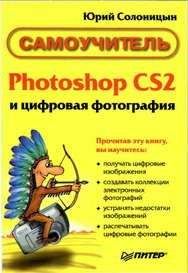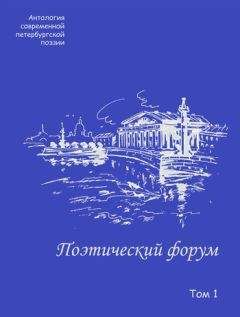Юрий Солоницын - Photoshop CS2 и цифровая фотография (Самоучитель). Главы 1-9
Использовать этот инструмент чрезвычайно просто. Он, несомненно, понравится новичкам, недавно начавшим осваивать глубины цифровой фотографии:
1. Выберите инструмент, щелкнув на кнопке на панели инструментов.
2. Выберите размер кисти. Для этого щелкните на имеющемся на панели свойств инструмента образце. В появившемся на экране окне (рис. 8.15) задайте размеры кисти при помощи ползунка и поля ввода Diameter (Диаметр).
Ползунок Hardness (Жесткость) позволяет изменять степень размытости краев кисти. Остальные параметры позволят вам изменить, например, степень отклонения формы кисти от правильного круга и наклон кисти относительно горизонтали.
Рис. 8.15. Для некоторых инструментов используется специальное окно выбора формы кисти Установите форму кисти, несколько превышающую размеры области, подлежащей коррекции.
3. На панели свойств инструмента выберите (при необходимости) режим наложения штриха на существующее изображение. А также выберите способ коррекции изображения:
• Proximity Match (Окружающие пикселы) — для формирования заплатки, закрывающей дефект, будут проанализированы пикселы, лежащие вдоль границы кисти, во время щелчка мышью;
• Create Texture (Подобрать текстуру) —пикселы, лежащие в поле кисти, преобразуются в текстуру, заполняющую область дефекта.
Флажок Sample All Layers (Образцы со всех слоев) позволит использовать в качестве заплаты фрагменты со всех слоев изображения.
4. Задав необходимые параметры, щелкните мышью в поле изображения, указывая на область, которую вы хотите исправить. При необходимости отмените результаты использования инструмента, измените его параметры и попробуйте еще раз. Возможно, потребуется несколько щелчков в одной точке.
Пример использования инструмента Spot Healing Brush (Коррекция фрагмента) показанна рис. 8.16.
Рис. 8.16. Пример использования инструмента Spot Healing Brush (Коррекция фрагмента):
а — исходное изображение, б — выбор фрагмента, подлежащего коррекции, е —исправленное изображение
Инструмент Healing Brush
Теперь познакомимся с инструментом Healing Brush (Корректирующая кисть). Он предназначен для выборочной замены фрагментов изображения образцом, взятым с другого участка этого же документа. Его действие напоминает Clone Stamp (Штамп), но изображение, создаваемое инструментом Healing Brush (Корректирующая кисть), частично смешивается с изображением, изначально находившемся в точке применения инструмента. При хорошо подобранном исходном изображении для копирования следы работы инструмента практически или даже полностью незаметны.
Для применения этого инструмента прежде всего следует указать исходную точку для копирования изображения. Для этого щелкните на выбранной точке, удерживая нажатой клавишу Alt. При этом курсор инструмента примет вид перекрестия, позволяя вам точно выбрать исходный фрагмент.
После этого нанесите новое изображение на выбранные участки, действуя инструментом, как обычной кистью. Вы будете видеть кисть и маркер (перекрестие), указывающий точку, из которой копируется изображение. После того как вы отпустите левую клавишу мыши, нанесенное изображение будет сглажено и смешано с исходным.
СОВЕТ. Инструмент Healing Brush (Корректирующая кисть) хорошо подходит для восстановления равномерных фрагментов изображения (например, поверхности кожи на портрете). При наличии сильных неоднородностей (толстых линий, полос) результат применения этого инструмента может значительно отличаться от желаемого. В таких случаях используйте инструмент Clone Stamp (Штамп).
На рис. 8.17 показан пример использования инструмента Healing Brush (Корректирующая кисть). На этом рисунке последовательно показаны исходное изображение, изображение в процессе обработки и результат применения инструмента. Стрелкой указано направление движения кисти.
Рис. 8.17. Пример использования инструмента Healing Brush: а — исходное изображение, б — процесс копирования изображения, е — результат применения инструмента.
Для инструмента Healing Brush (Корректирующая кисть) можно задать следующие параметры:
• Brush (Кисть) —выбор кисти. В отличие от других инструментов, кисть не выбирается из списка, можно задать ее размер и другие свойства в отдельном окне;
• Mode (Режим) —как и для других инструментов, можно выбрать режим наложения нового изображения на существующее. В режиме Normal (Нормальный) инструмент работает так, как описано выше. В режиме Replace (Заменить) сглаживание нового и существующего изображений не производится;
• Source (Источник) —можно выбрать источник изображения для реставрации существующей фотографии (или другого изображения). При значении Sample (Образец) изображение для наложения выбирается из указанной вами точки (см. выше). Установив значение Pattern (Узор), можно выбрать шаблон, который будет накладываться на изображение. Источник изображения при этом не понадобится.
Также можно установить параметры Aligned (С выравниванием) и Use All Layers (Использовать все слои). Их значение такое же, как и для инструмента Clone Stamp (Штамп).
Инструмент Patch
Инструмент Patch (Заплата) выполняет ту же функцию, что и инструмент Healing Brush (Корректирующая кисть). Отличие состоит в методе выбора образца изображения. Работая с инструментом Patch (Заплата), вы не красите изображения кистью, а выделяете фрагмент изображения и заменяете его на другой оптом. Данный подход удобен для быстрой обработки больших площадей изображения, не требующих выделения мелких деталей.
Чтобы выбрать инструмента Patch (Заплата), переключите в этот режим кнопку инструмента Healing Brush (Корректирующая кисть).
Для работы этого инструмента вам потребуется выделить часть изображения. Для этой цели можно использовать любой известный вам метод или сам инструмент Patch (Заплата). Обведите нужный участок изображения.
Если на панели свойств инструмента переключатель Patch (Заплата) установлен в положение Destination (Получатель), вам следует выделить будущую заплату и, закончив выделение, перенести ее мышью при помощи инструмента Patch (Заплата) на фрагмент, который нужно починить. Если этот переключатель установлен в положение Source (Источник), перенесите выделенную область на фрагмент, который будет служить материалом для изготовления заплаты.
На рис. 8.18 приведен пример использования инструмента Patch (Заплата) в режиме Destination (Получатель).
Рис. 8.18. Пример использования инструмента Patch (Заплата): а — исходное изображение, б —процесс копирования изображения, в — результат применения инструмента. Стрелкой указано направление перемещения выделенной области
Обратите внимание —в результате устранения загрязнения (рис. 8.18) две плитки получились подозрительно похожими друг на друга. Возможно, следует еще раз использовать инструменты коррекции изображения, чтобы устранить или скопировать несколько фрагментов и сделать плитки разными.
Кроме уже описанного выше параметра Patch (Заплата), можно задать следующие параметры:
• При помощи кнопок, расположенных на панели инструментов, можно выбрать режим, в котором выполняемое при помощи инструмента Patch (Заплата) выделение будет взаимодействовать с уже существующими выделенными областями. Кнопки (слева направо) имеют следующие значения: создать новую выделенную область, добавить фрагмент к выделенной области, вычесть фрагмент из выделенной области, выделить фрагмент, принадлежащий и старому, и новому выделению. Добавлять и вычитать фрагменты существующей выделенной области можно, удерживая нажитой клавишу Shift или Alt
• Transparent (Прозрачность) — если вы установите этот флажок, накладываемая на изображение заплата будет накладываться поверх существующего изображения, оставляя его видимым.
• Кнопка Use Pattern (Использовать узор) —эта кнопка позволяет применить к выделенной области не фрагмент, полученный из другой части изображения, а шаблон, который можно выбрать из расположенного рядом с кнопкой списка.
Следующая группа инструментов, с которыми мы познакомимся, особенно полезна при подготовке фотографий и создании художественных эффектов, близких к традиционным фотографическим приемам.
Инструмент Red Eye
Red Eye (Красные глаза) впервые введен в Adobe Photoshop CS 2. Его назначение — автоматическая коррекция красных глаз — одного из самых распространенных недостатков фотографий, сделанных при малой освещенности с использованием вспышки.